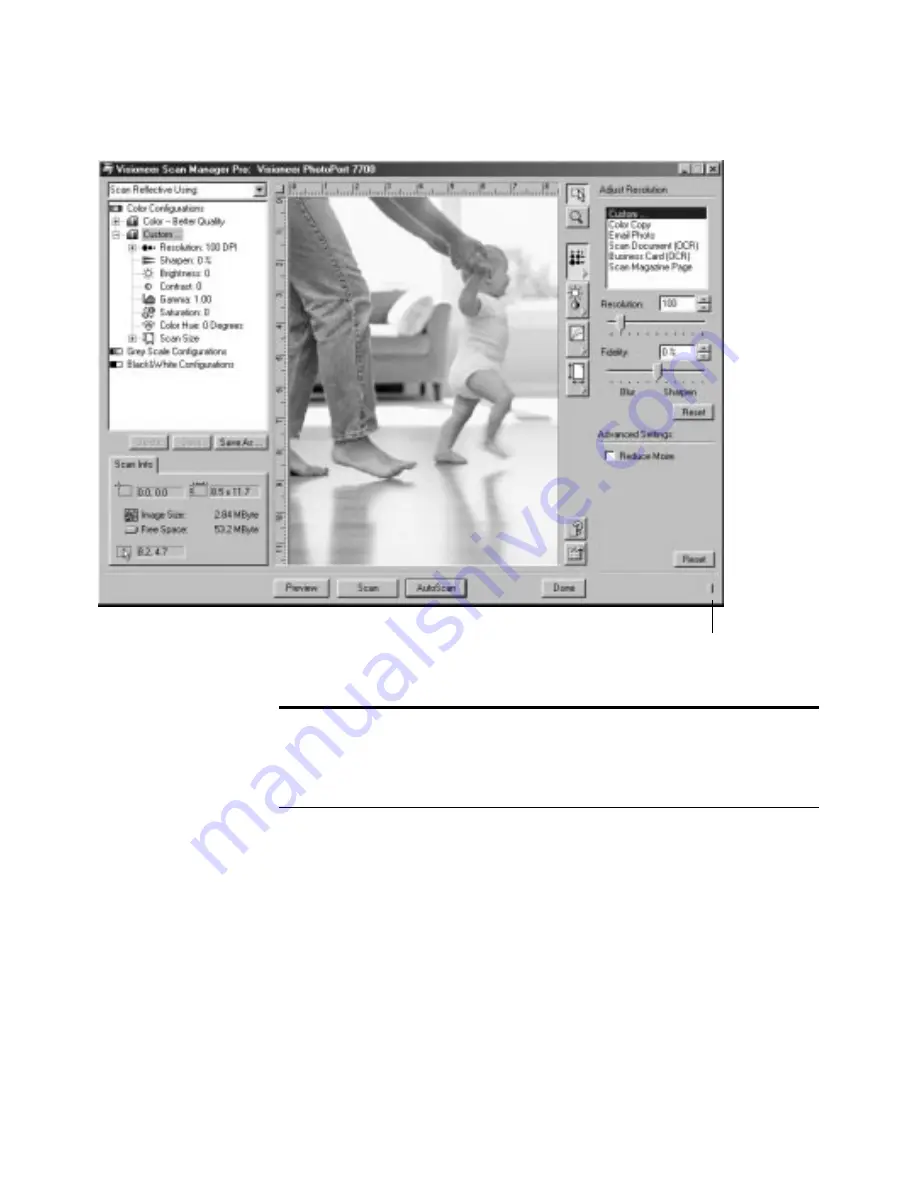
A
DJUSTING
THE
S
ETTINGS
ON
THE
S
CAN
M
ANAGER
P
RO
54
S
AVING
A
N
EW
P
ROFILE
If you adjust the scan settings you can save them as a profile for later use.
To save a new profile:
1. Select a configuration on the Scan Manager Pro, such as Color/
Custom.
2. Adjust the settings that you want for later use.
Click to close the settings panel
Note: The information in the scan settings list and the options that
you select on the various settings panels are interactive. That is, as you
change the settings on the panel, the numbers in the list on the left
also change.






























