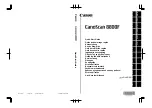T
RANSFERRING
I
MAGES
FROM
D
IGITAL
M
EMORY
C
ARDS
28
S
ETTING
THE
P
RINT
S
IZE
, P
RINT
A
REA
,
AND
N
UMBER
OF
P
RINTS
PhotoWorks.com can print images on several different sizes of
photographic paper. In addition to selecting a new size, you can also
crop and rotate an image, and order additional prints.
To change an image’s settings:
1. Select the image on the PhotoWorks.com application.
2. Click Print Area.
A dialog box appears for changing the image’s settings.
3. Click the Print Size drop-down menu and select one of the sizes to
set the print size.
4. To order multiple prints of the image, type a number in the
Quantity box, or click the up and down arrows. You can also right-
click in the picture to see a dialog box for print size and quantity.
5. If you want to see other images and change their settings, click the
arrow buttons for Next Image and Previous Image.
Print size drop-down menu
Number of prints
Cropping handle
Previous image
Next image
Rotate counter clockwise
Rotate clockwise