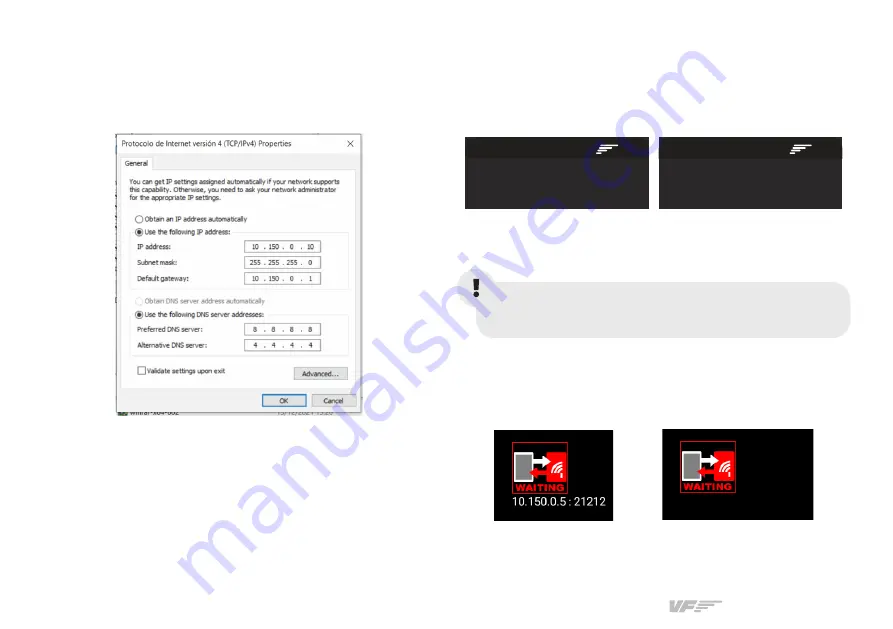
EFOS | User’s manual
6
5.
From this pop-up, click on the “Internet Protocol Version 4
(TCP/IPv4)” and configure the IP of the EFOS by inputting the
values depicted below:
6.
Execute the VFConnect version that corresponds to
the simulation software running. If the Windows firewall
is activated, a warning permission to communicate with
networks might appear. You must click “Allow Access” to
enable the connection between the EFOS and the computer.
Depending on the flight simulation software you use, the
connection time will vary.
If a connection has not been established yet between the
EFOS and PC, the EFOS’ screen will display either one of the
messages below:
The VFConnect software window will look like (a) below if it
is not yet connected, and like (b) if a connection has been
established succesfully between computer and EFOS.
If using X-Plane 11, VFConnect will not show a
"Connected" status until a flight has been loaded.
Network Not Connected
(a) VFConnect has
not been executed
in the PC.-
(b) The Ethernet cable
has not been connected
between the EFOS and
PC.
(a) The plugin is searching for
MSFS/Prepar3D/X-Plane 11
and EFOS
(b) The plugin is connected
to MSFS / Prepar3D / X-Plane
and EFOS
EFOS VFConnect
Simulation Software: X-Plane 11
Connected
IP: 192.190.0.1
Read FPS: 30
EFOS VFConnect
Simulation Software: Detecting...
IP: 192.190.0.1
Read FPS: 0
















