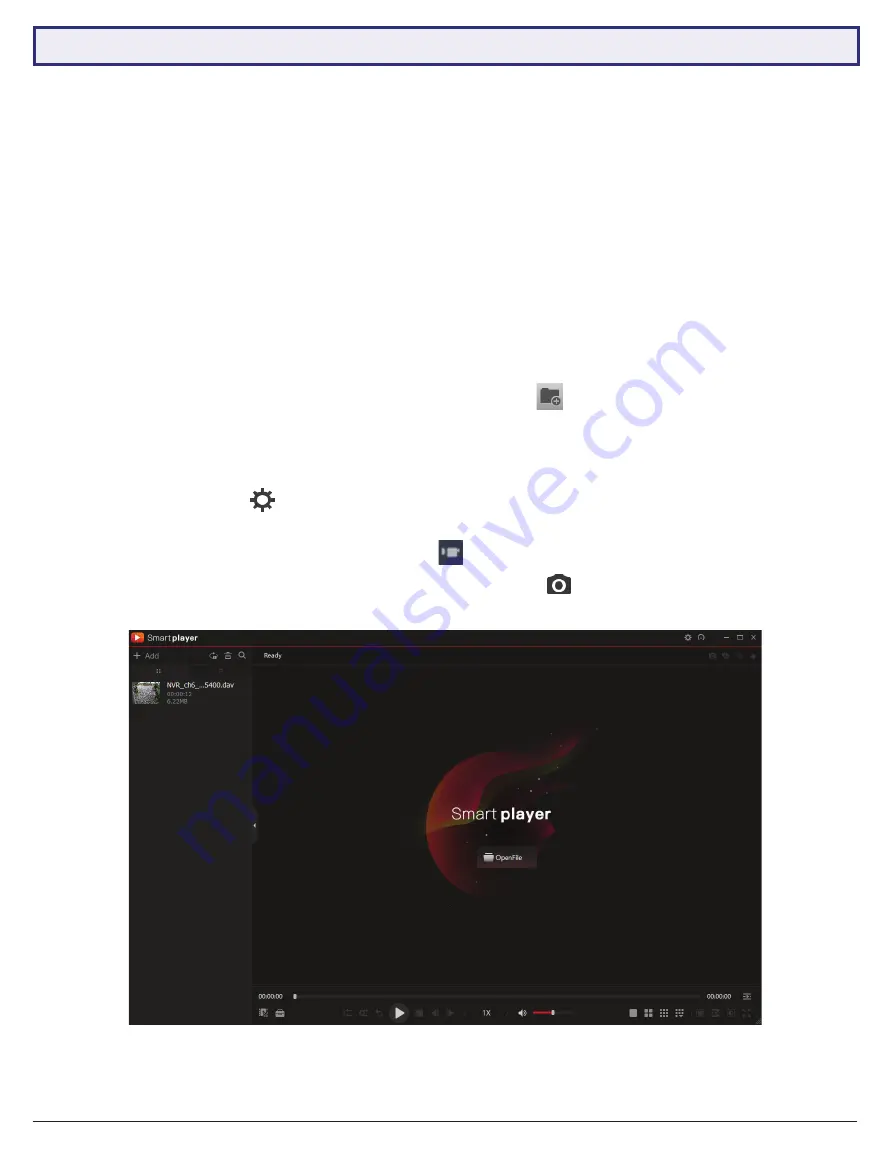
19
Visit
help.c5k.info
for more information and support
5.2 Viewing Footage on a Computer
The following details instructions for viewing footage on Windows or Mac personal computers. Video conversion may
need to take place for viewing on other devices, eg: smartphones, tablets, etc.
Now that you have backed up footage to a USB in .DAV / .MP4 format, you are ready to view it on a personal computer.
• .DAV footage
can be viewed using the
Smart Player Lite
program and cannot be played on mainstream media
players without file type conversion.
•
Smart Player can export your videos to .AVI file type to be viewed using another media player such as Windows
Media Player & VLC Media Player
• .MP4 footage
can be directly viewed using most players, including Windows Media Player & VLC Media Player
Fig. 5.3:
Footage playback using the included Smart Player Lite for Windows
1. To view .DAV footage in Smart Player Lite, either click the
Add Files
button and select the file from your USB,
or drag & drop the file onto a selected play window.
2.
Using the .DAV file, Smart Player Lite adds functionality similar to your NVR in footage playback, such as synchronous
playback of multiple channels.
3. Open the
Options menu
. Here, you can set the directories and formats for saved snapshots (.BMP/.JPG) and
videos (.DAV/.AVI). You can also adjust video aspect ratio and other options.
4. You can
export clips
by pressing the
Record button
once to begin recording, then again to end recording.
5. Similarly, you can
take snapshots
by pressing the
Snapshot button
once.
Note: Smart Player Lite
is automatically copied onto the USB device when performing footage backup from the NVR.
5.2.1 Viewing .DAV Video Files on PC with Smart Player Lite




























