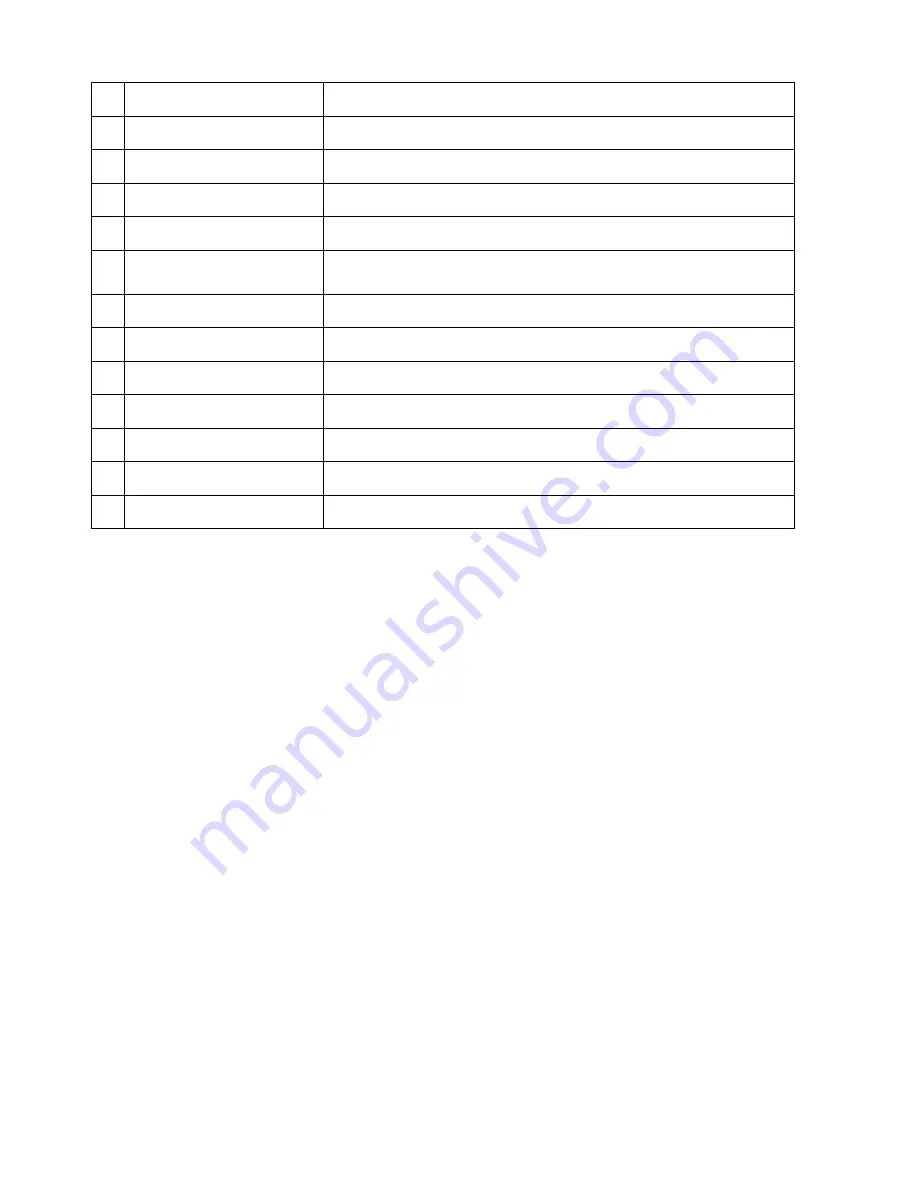
4
1
“
DC48V
”
Connect to 48V power supply.
2
“
POE SWITCHES
”
Powered Ethernet ports to connect to supplied cameras.
3
“
VIDEO OUT
”
BNC Analogue Video Out connection.
4
“MIC”
BNC Analogue Audio In/Out connection.
5
“RS323”
RS323 connector for optional terminal configuration.
6
“ALARM INPUT”
Alarm input panel, see User Manual or Included CD for more
information.
7
“POWER”
Switch on/off to supply power to the device.
8
“
USB PORT
”
Connect USB Mouse.
9
“LAN PORT”
Connect to Network/Internet for remote monitoring.
10
“HDMI”
Connect to Digital Monitor with supplied HDMI cable.
11
“VGA”
Connect to monitor using VGA cable. (Not Supplied)
12
“DC12V”
Connect to 12V power supply.
13
“Modem Port”
Connect to Network / ADSL Modem for remote monitoring.
Connection Guide
1.
Mount the 16 Cameras as required and connect them to the one of the POE Network Switches
using the supplied Network Cables.
2.
Connect one of the POE Network Switches to the LAN port of the NVR.
3.
Connect the
48V Power Supply
labeled
POE
to each POE Network Switches.
4.
Connect the
12V Power Supply
labeled
NVR
to the NVR.
5.
Plug all power adaptors into a Power-point.
6.
Switch NVR on from back of device. IF necessary hold Power button for 3 seconds to turn on.
7.
The power LED at the front of the NVR should now be illuminated and the unit will make a loud
beep sound to indicate it is powered.
8.
Connect the included mouse to the USB port on the front or back.
9.
Connecting your local network or modem to one of the POE Network Switches (we recommend
doing this last step after all the cameras have been configured).




















