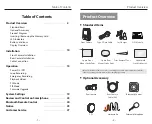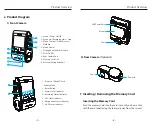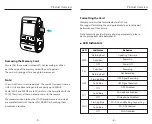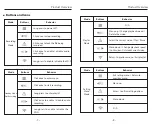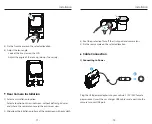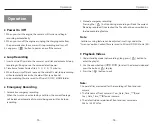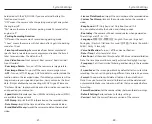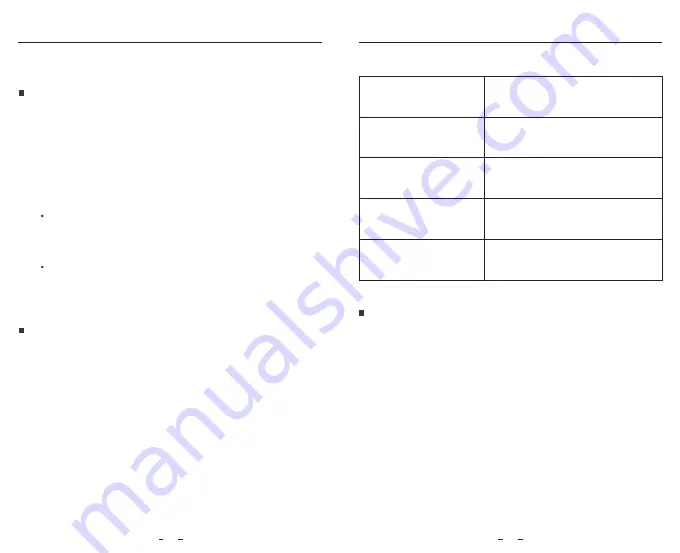
1. Connect the camera to a computer by using the included
short USB cable.
2. The camera will automatically turn on and "microSD Card
Reader Mode" will be displayed on its LCD screen .
3. The computer will detect “removable disk” .
4. There will be two folders under DCIM folder:
Movie (loop recording video files)
Contains subfolder: Parking (Parking mode video files)
RO (Protected / Locked video files)
Photo (Video snapshot files)
5. Copy the files needed to your computer drive.
PC Mode
PIP Mode
There are four modes for live preview on the A229 LCD screen
while the rear camera is attached.
Note:
Picture in picture (PIP) mode is available only while the rear camera
is attached.
Note:
• Before using a microSD card to upgrade the firmware, formatting
the card in camera is necessary to ensure stable read and write
operation.
• Do not unplug or power o
ff
the camera during a firmware upgrade,
it may cause the camera to subsequently fail to boot.
Follow the instructions on this website to upgrade the firmware:
https://viofo.com/en/content/42-help-and-support/
Firmware Upgrade
Operation
Operation
17
18
Under standby mode (not recording), long press [ ] button to
enter the playlist.
Use the arrow buttons [ ] to select the desired video and
press the button [ ] to play.
Press the [ ] button to exit.
Mode
Front Only
Rear Only
Description
Show preview video for front and rear
camera on the LCD screen, the rear camera
preview is on the top left side.
Show preview video for front and rear
camera on the LCD screen, the front
camera preview is on the top left side.
Show preview video for front camera only
on the LCD screen.
Show preview video for rear camera only
on the LCD screen.
Front + Rear
(Rear overlaid)
Rear+ Front
(Front overlaid)