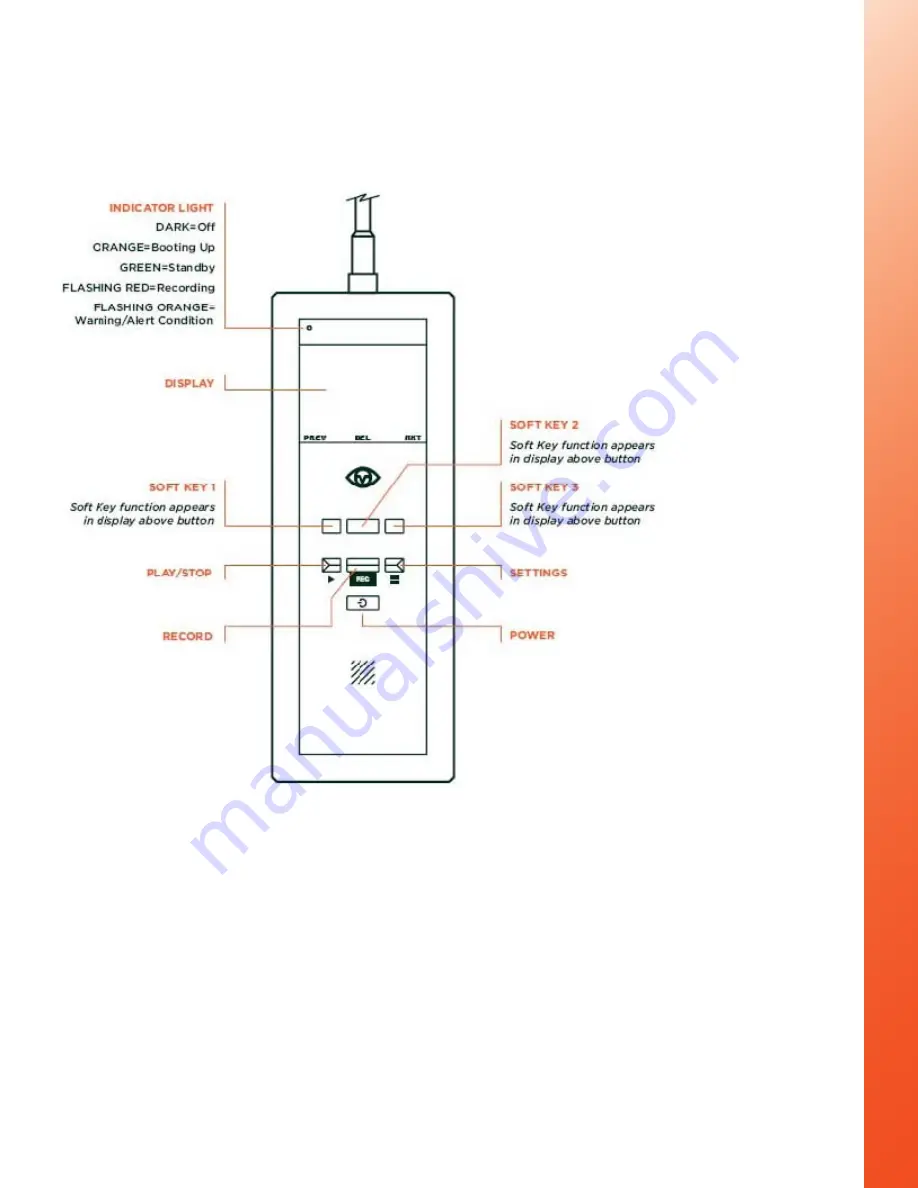
11
Using the POV.1.5
Before using the POV.1.5 to record or play back video, you should familiarize yourself
with the layout and controls of the POV.1.5 main unit.
In the upper left corner of the POV.1.5 is the INDICATOR LIGHT which lets you know
the current status of the unit:
•
DARK:
Off
•
ORANGE:
Booting Up
•
GREEN:
Standby
•
FLASHING RED:
Recording
•
FLASHING ORANGE:
Warning/Alert
Condition
At the top of the POV.1.5 is the LCD display. The information on the display changes
depending on the current operating mode of the POV.1.5.
Below the display are three SOFT KEYS. The function of each SOFT KEY changes
depending on the current mode of the POV.1.5. The current function of each key is
displayed above that key at the bottom of the display area.
Below the row of SOFT KEYS are the three control buttons:
•
PLAY/STOP - In Play mode starts playing the currently selected video. If a
video is currently playing, pressing this button stops playback.
•
RECORD - Starts recording of video. Pressing this button while recording
stops the recording and places the unit in Standby mode.
•
SETTINGS - Brings up the Settings menu where you can view and change
the various settings of the POV.1.5
Below the control buttons is the POWER button. Pressing this turns the unit on and off.












































