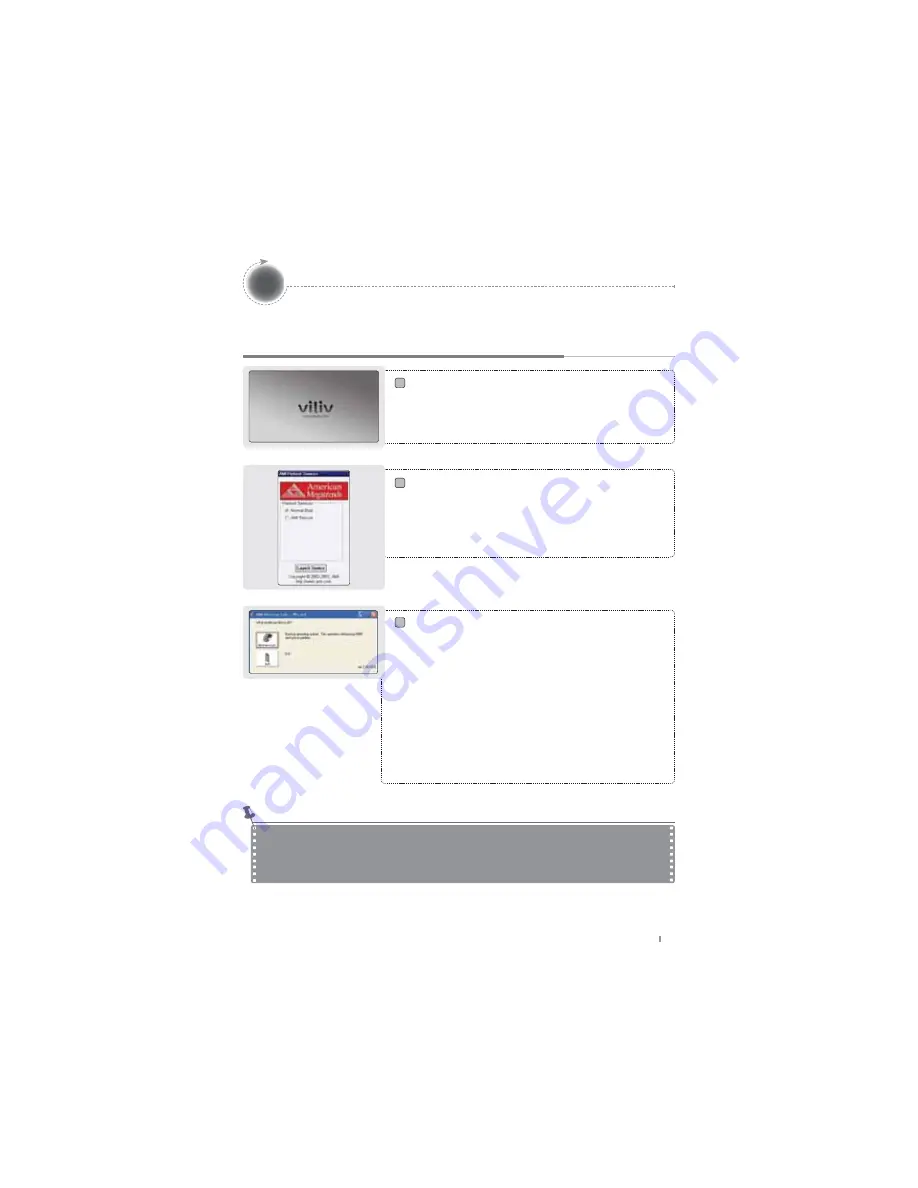
S10
English
21
Recovery Solution (AMI Rescue) Guide
As an image-based OS recovery solution, it recovers to the initial status of shipment from factory
when HDD of user cannot be booted from OS or it has problems.
Way to Use Recovery Solution (AMI Rescue)
Execution of Recovery Solution (AMI Rescue)
If viliv logo appears when booting the system (BIOS
POST), press the F10 key 1-2 times.
As the logo disappears, Pre-Boot Menu window appears.
Pre-Boot Menu
When selecting Normal Boot, booting proceeds to
Windows. For recovering OS, select AMI Rescue and
click Launch Service.
AMI Rescue Lite-Wizard appears.
AMI Rescue Lite-Wizard
When clicking
Restore OS
button, a message that
confirms the recovery of OS is displayed. If you press
Yes (Y)
, it starts the recovery of OS.
If the process of OS recovery is completed, a message
that confirms the successful recovery is displayed.
(Partition 0 on disk 0 was successfully restored.)
If you press
OK
button, the system is booted again
automatically.
Now, if you boot to Windows, OS will be in the initial status
of shipment from factory.
When recovering OS, recover by connecting battery adaptor.
Since data is deleted in case of recovery, make sure to back up the data beforehand.
Please wait for 20 sec when black screen is showing to prepare boot up the Windows VISTA.
It will take a time more for Windows VISTA Users.
Notice


















