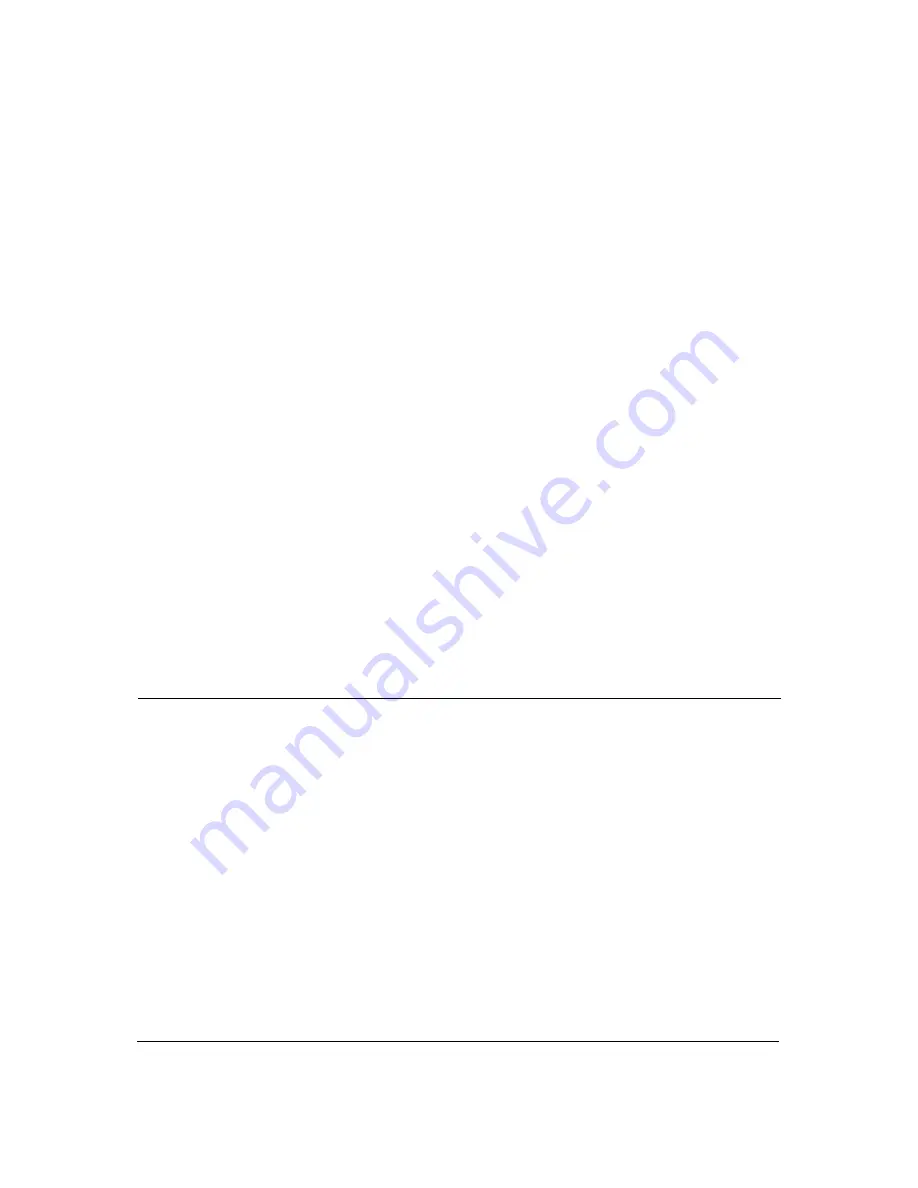
ViewSonic
VA503m
4
Getting Started
Congratulations on your purchase of a ViewSonic
®
LCD display.
Important!
Save the original box and all packing material for future shipping needs.
NOTE:
The word “Windows” in this user guide refers to the following Microsoft operating
systems: Windows ‘95, Windows NT, Windows ‘98, Windows 2000, Windows Me
(Millennium), and Windows XP.
Package Contents
Your LCD display package includes:
• LCD display
• Power cord
• Audio cable (stereo mini jack)
• Video cable
• ViewSonic Wizard CD-ROM
• Quick Start Guide
NOTE:
The CD includes the User Guide PDF files and INF/ICM display optimization files.
The INF file ensures compatibility with Windows operating systems, and the ICM file (Image
Color Matching) ensures accurate on-screen colors. ViewSonic recommends that you install
both the INF and ICM files.
Precautions
• Sit at least 18” from the LCD display.
•
Avoid touching the screen.
Skin oils are
difficult to remove.
•
Never remove the rear cover.
This LCD
display contains high-voltage parts. You
may be seriously injured if you touch
them.
• Avoid exposing the LCD display to direct
sunlight or another heat source. Orient the
LCD display away from direct sunlight to
reduce glare.
• Always handle the LCD display with care
when moving it.
• Place the LCD display in a well ventilated
area. Do not place anything on the LCD
display that prevents heat dissipation.
• Ensure the area around the LCD display is
clean and free of moisture.
• Do not place heavy objects on the LCD
display, video cable, or power cord.
• If smoke, an abnormal noise, or a strange
odor is present, immediately switch the
LCD display off and call your dealer or
ViewSonic. It is dangerous to continue
using the LCD display.
• Do not rub or apply pressure to the LCD
panel, as it may permanently damage the
screen.
Summary of Contents for VA503m
Page 1: ...ViewSonic VA503m LCD Display Model No VS11357...
Page 21: ......





















