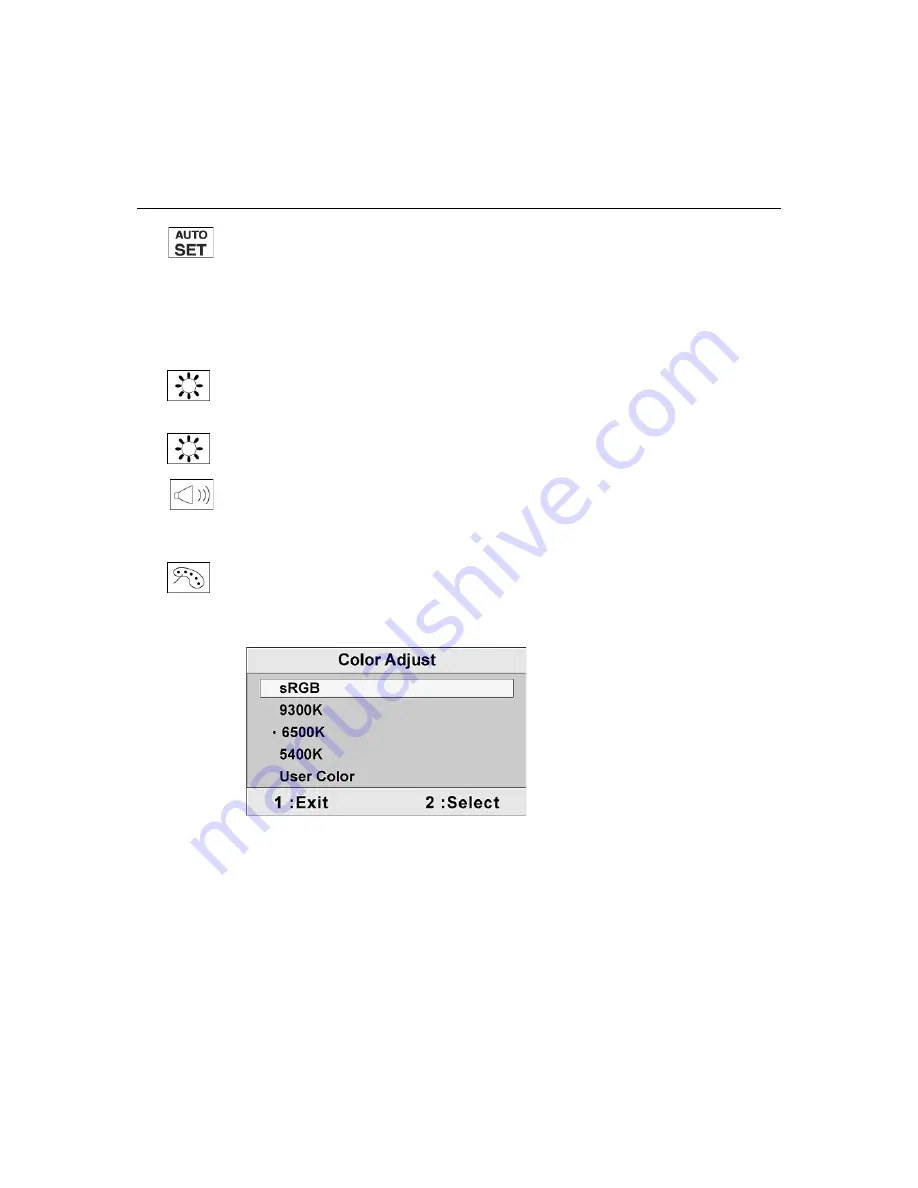
ViewSonic
VA503m
10
Main Menu Controls
Adjust the menu items shown below by using the up
S
and down
T
buttons.
Control
Explanation
Auto Image Adjust
automatically sizes, centers, and fine tunes the video signal
to eliminate waviness and distortion. Press the [2] button to obtain a sharper
image.
NOTE:
Auto Image Adjust works with most common video cards. If this
function does not work on your LCD display, then lower the video refresh rate
to 60 Hz and set the resolution to its pre-set value.
Contrast
adjusts the difference between the image background
(black level)
and the foreground (white level).
Brightness
adjusts background black level of the screen image.
Audio Adjust
Volume
increases the volume, decreases the volume, and mutes the audio.
Mute
temporarily silences audio output.
Color Adjust
provides several color adjustment modes, including preset color
temperatures and a User Color mode which allows independent adjustment of
red (R), green (G), and blue (B). The factory setting for this product is 6500K
(6500 Kelvin).
sRGB-
This is quickly becoming the industry standard for color management,
with support being included in many of the latest applications. Enabling this
setting allows the LCD display to more accurately display colors the way they
were originally intended. Enabling the sRGB setting will cause the Contrast and
Brightness adjustments to be disabled.
9300K-
Adds blue to the screen image for cooler white (used in most office
settings with fluorescent lighting).
6500K-
Adds red to the screen image for warmer white and richer red.
5400K-
Adds green to the screen image for a darker color.
Summary of Contents for VA503m
Page 1: ...ViewSonic VA503m LCD Display Model No VS11357...
Page 21: ......





















