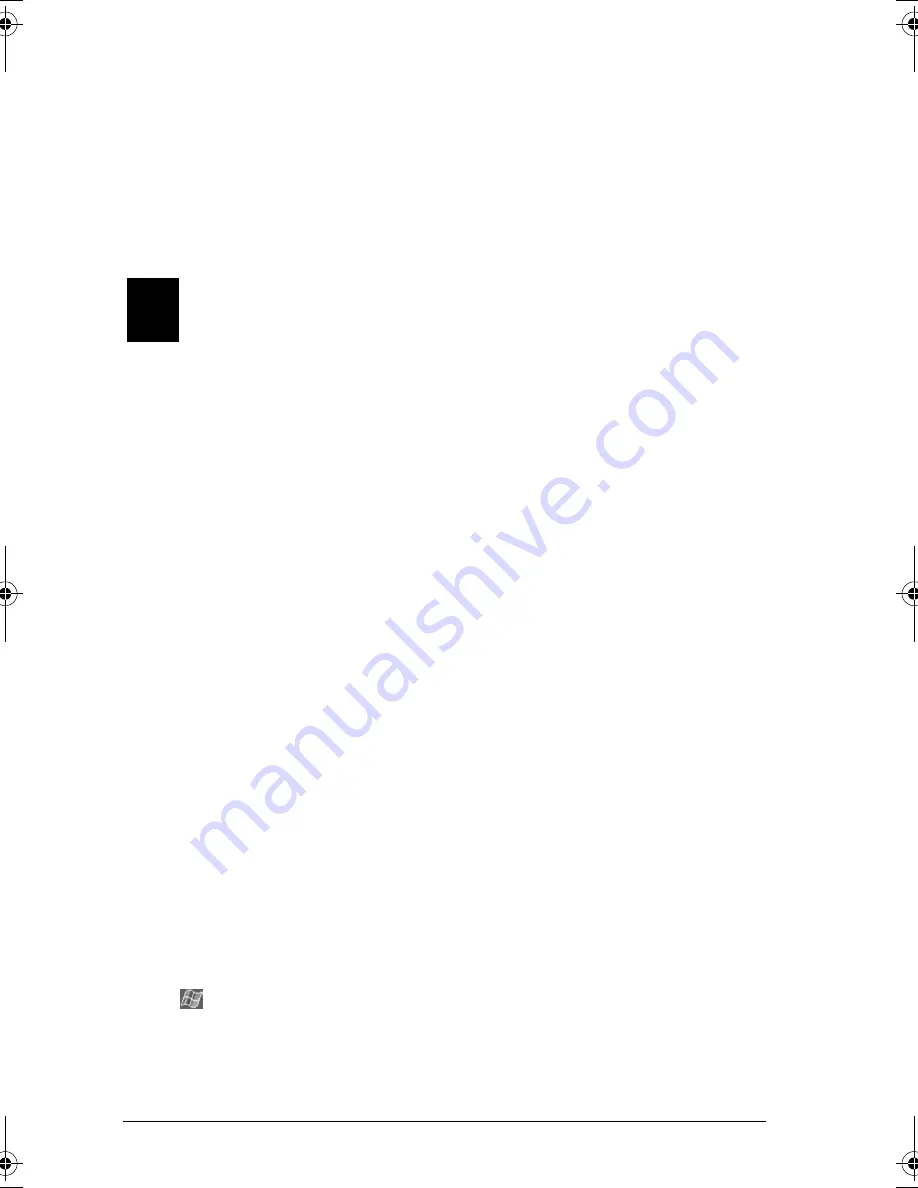
ViewSonic Pocket PC V35
69
8
Getting Connected
Using infrared (IR), you use your V35 to exchange information (such as
contacts and appointments) with other mobile devices as well as your PC. (For
more information, see “Using Microsoft ActiveSync” in Chapter 4.) You have the
following connection options:
• Use the infrared (IR) port on the V35 to exchange (send/receive) files with
another mobile device. If this is the method you want to use, see the
“Transferring Information Using Infrared” section on this page.
• Connect to your PC to synchronize remotely. Once your V35 is connected to
your PC, you can synchronize information such as your Pocket Outlook
Information. If this is the method you want to use, see ActiveSync Help on
your PC or Connections Help on the V35.
Transferring Information Using Infrared
Sending Information
1
Switch to the program in which you created the item you want to send then
locate the item in the list.
2
Align the IR ports so that they are unobstructed and within a close range.
CAUTION: If the devices are too far apart or if something blocks the
path between the two ports, data might not be sent or received
correctly.
3
Press and hold the item, then tap
Beam Item
on the pop-up menu.
NOTE:
You can also send items, but not folders, from File Explorer. Press and
hold the item you want to send, then tap
Beam File
on the pop-up menu.
Receiving Information
1
Align the IR ports so that they are unobstructed and within a close range.
2
Tap
, tap
Programs
, then tap
Infrared Receive
.
3
Have the owner of the other device send the information to you. Your V35
automatically receives it.
V35_UG.book Page 69 Monday, October 28, 2002 4:56 PM
Summary of Contents for V35 - Pocket PC V35
Page 1: ...ViewSonic User Guide Pocket PC V35 ...
Page 7: ...vi ViewSonic Pocket PC V35 ...
Page 37: ...30 ViewSonic Pocket PC V35 ...
Page 45: ...38 ViewSonic Pocket PC V35 ...
Page 49: ...42 ViewSonic Pocket PC V35 ...
Page 63: ...56 ViewSonic Pocket PC V35 ...
Page 77: ...70 ViewSonic Pocket PC V35 ...
Page 92: ...ViewSonic Corporation A CD PPCV35 UG English 10 22 02 ...






























