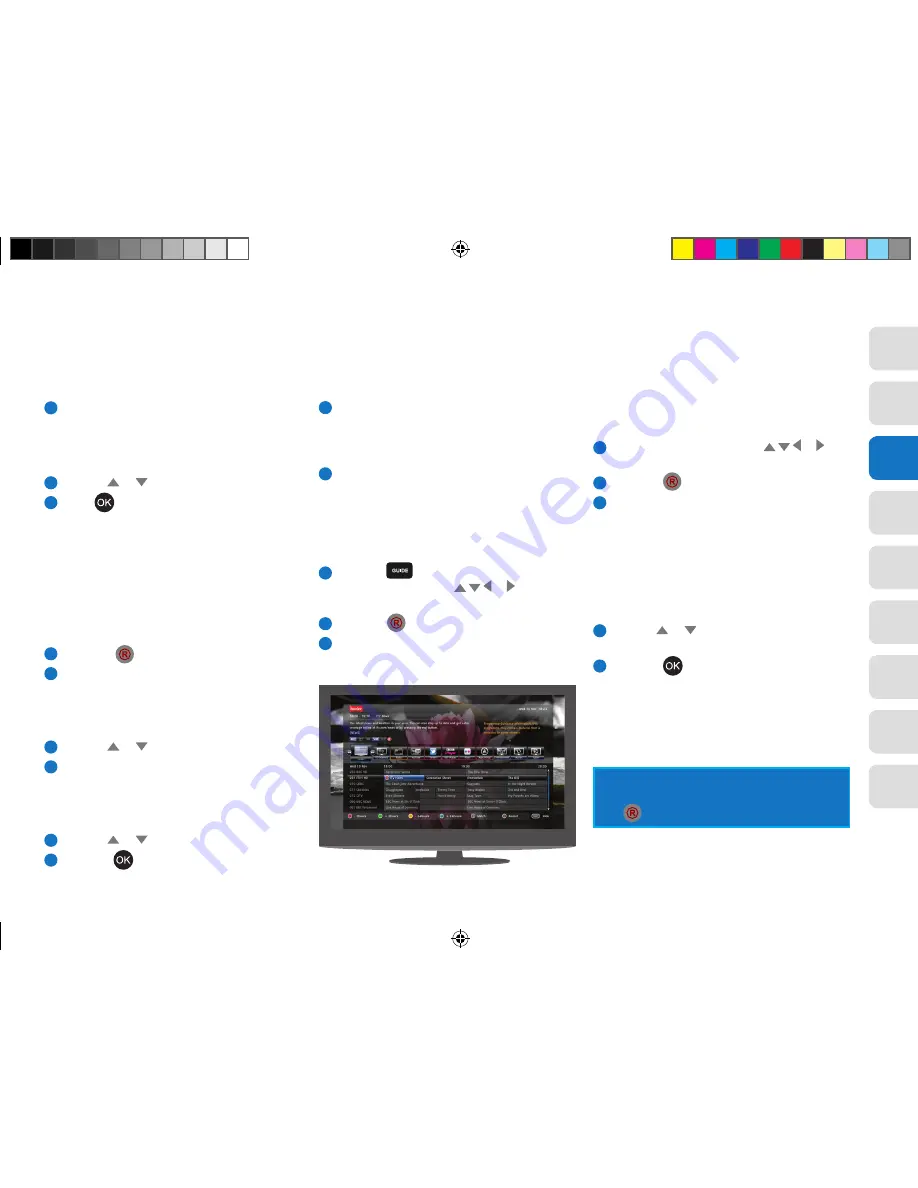
27
01
02
04
05
06
07
08
09
03
3
If the programme you are watching is an episode
of a series, then a message box will be displayed:
•
Record once
•
Record series
4
Use the
or buttons to select an option.
5
Press
to start recording.
If you select ‘Record once’, the programme starts
to record.
If you select ‘Record series’, the programme starts
to record and a ‘multi-R’ icon will be placed
alongside the corresponding cell in the Guide.
Cancel a recording
To cancel a recording:
1
Press the button on the remote control.
2
If the programme has been set for ‘Record
once’, then a message box will be displayed:
• Stop recording
• Record series
3
Use the
or buttons to select an option.
4
If the programme has been set for ‘Record
series’, then a message box will be displayed:
•
Stop recording
•
Stop series
5
Use the
or buttons to select an option.
6
Press the
button to confirm your selection.
7
If you select ‘Stop recording’, then the current
recording will stop but the next episode in the
series will be marked with the ‘multi-R’ icon and
will be recorded at the next broadcast time.
8
If you select ‘Stop series’, then the current
recording will stop and the record icon will be
removed from the programme cell in the Guide.
Recording a future programme
To record a scheduled programme:
1
Press the
button on the remote and use
the navigation buttons ( , , or ) to navigate
to the required programme in the Guide Table.
2
Press the button on the remote control.
3
The Record icon will be placed alongside
the cell in the Guide Table.
Cancel a future recording
To cancel a scheduled recording:
1
Press the navigation buttons ( , , or )
to navigate to the programme set to record.
2
Press the button on the remote control.
3
If the programme is not part of a series, the
Record icon will be removed from the cell in
the Guide Table. If the programme is part of
a series and it has been set to ‘Record Series’,
a message box will be displayed that asks
whether you want to remove the first of
the remaining recordings (Stop Recording)
or remove all recordings (Stop Series).
4
Use the or buttons to select the
desired option.
5
Press the
button to confirm.
The Record icon will be removed from the
cell in the Guide Table if you selected ‘Remove
Series’. The Record icon will remain for
other episodes in the series if you selected
‘Remove Once’.
If a programme is currently recording,
it will be immediately cancelled when
the button is pressed.
View21_VV107ZRH_HD Digital TV Recorder_UG_V3.indd 27
11/07/2013 15:40:10






























