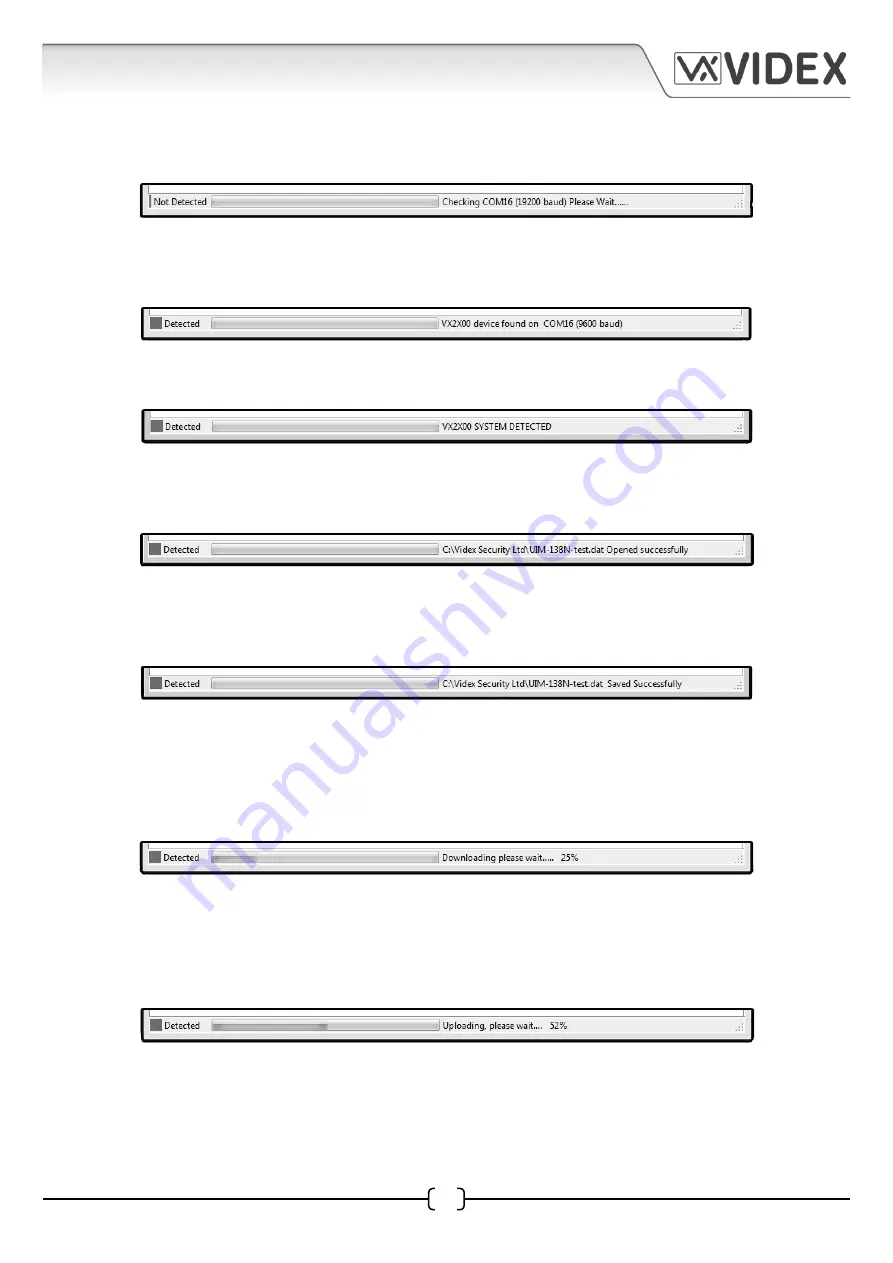
37
4212 PC SOFTWARE PROGRAMMING GUIDE
EN-UK - V.1.0 - 17/09/15
4212 PC Software Programming Guide
If the Check Connection option is then selected from the Communication drop down list the
programmer software will then search for the COM port that the 4212 panel is connected to and
re-establish a link. This can be seen to the right to the progress bar as shown below.
Once the COM port has been found by the programmer software the status bar will update. This
can be seen to the left of the progress bar. Confirmation of which COM port the 4212 panel is
connected to can be seen to the right of the progress bar as shown below.
• Detected
- this status is shown when the programmer software has found a device (4212 digital
panel) attached to the PC, as shown below.
• Opened File
- this status is shown when the programmer software has successfully opened a
saved file using the Open or Open Recent option from the File drop down list. The status will
update to the right of the progress bar as shown below.
• Saved File
- this status is shown when the programmer software has successfully saved an open
file using the Save or Save As option from the File drop down list. The status will update to the
right of the progress bar as shown below.
• Uploading Settings
- this status is shown when the programmer software uploads any of the
current setting, apartments, logo, coded access and/or proximity access from an open file into
the 4212 panel. This is done by selecting one of the Upload options from the Upload drop down
list from the top menu
(refer to pages 32 - 33)
. The status and upload progress can be seen to the
right of the progress bar as shown below.
• Downloading Settings
- this status is shown when the programmer software downloads any
of the existing programming information
(apartments, settings, logo, coded access and proximity
access)
currently saved on the 4212 panel. This is done by selecting one of the Download options
from the Download drop down list from the top menu
(refer to pages 31 - 32)
. The status and
download progress can be seen to the right of the progress bar as shown below.






















