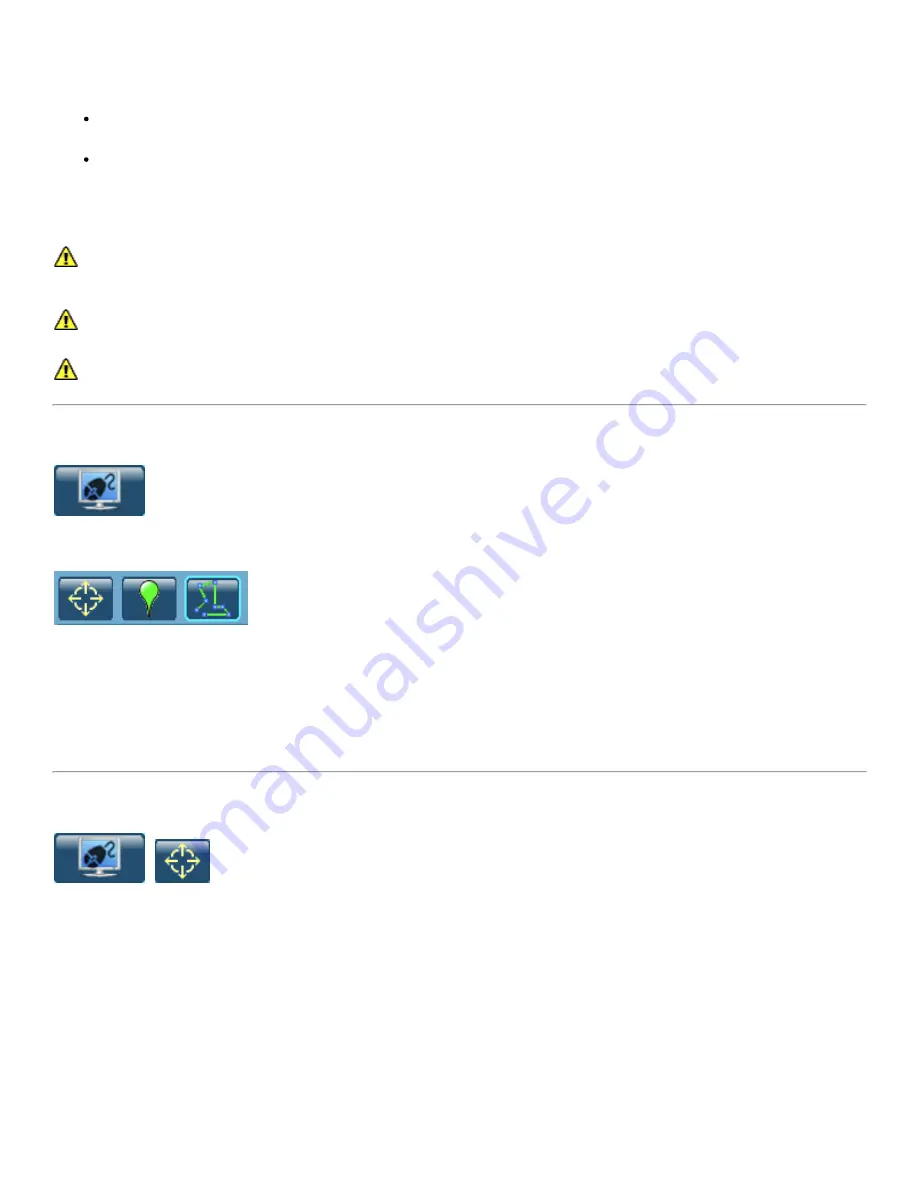
The user can use the joystick to override Auto Hover mode for horizontal and/or vertical control of the ROV.
If there are no joystick navigation control inputs, the "In Position" status indicator will turn green and CoPilot will attempt to control the
ROV according to the setting of the Enable Station Keeping selection in User Preferences.
With Enable Station Keeping selected, CoPilot will attempt to keep the ROV within a set tolerance centered about the current
location, but NOT necessarily attempt to maintain the ROV's heading.
With Enable Station Keeping NOT selected, CoPilot will attempt to maintain the ROV's heading, but will NOT necessarily
attempt to keep the ROV within the set tolerance. CoPilot will also attempt to prevent the ROV from moving forward or
backward, but NOT prevent it from drifting laterally.
To exit Auto Hover mode, select another Auto Fly Mode, Manual mode, or press the Stay command. Pressing the Stay command will
cause the system to enter Auto Fly mode.
If you manually override Auto Hover by using the joystick, all aspects of Auto Hover are disabled. This means that if you pilot the
ROV to a new location, the depth (or altitude) will not be maintained, and must be manually controlled as well. Conversely, if you
change the ROV's depth (or altitude), the ROV may drift from its current horizontal location.
When using the joystick to override Auto Hover mode, the ROV's maximum speed is still restricted by the speed selection. If you
want full power, you will need to change to Manual mode.
If the system loses DP while in Auto Hover mode, Auto Hover mode will be canceled and manual control mode will be entered.
AUTO FLY Mode
Auto Fly will attempt to navigate the ROV to a desired location or series of locations specified by the user. There are several Auto Fly
modes. After selecting Auto Fly, the user selects the Auto Fly sub mode.
1. Click and Go
2. Go to Waypoint
a. Global Waypoint
b. Local Waypoint
c. Relative Waypoint
3. Survey Plan
These modes are described in the following sections.
AUTO FLY Click and Go
In AUTO FLY Click and Go mode, CoPilot will attempt to control the ROV's motion according to mouse inputs in the Navigation Chart
area. A leftbutton mouse click changes the objective location for the ROV to the coordinates where the click occurred, and CoPilot
will navigate the ROV to that location at the speed specified by the Velocity Controls selection. A rightbutton mouse click in the
Navigation Chart area will cause CoPilot to change the ROV's heading to the bearing from its current position to where the click
occurred.
The ROV's depth (or altitude) can be controlled by a mouse click in the Water Column display area.
When AUTO FLY Click and Go is initiated, the ROV's objective location, heading and depth (or altitude) are initially defined as its
current location.
When an objective location has been defined be a left mouse click, it is represented by a red cross. A red line is displayed from the
point at which Click and Go was activated to the objective location. A green trajectory line is drawn between the current ROV position
and the objective location and this line is updated as the ROV approaches the objective location.
When an objective heading has been defined be a right mouse click, it is displayed by a yellow line of fixed length from the current
ROV position and oriented at the requested objective heading. The objective heading is also displayed as a number at the end of the
objective heading line.
Once the objective location or heading is achieved, the "In Position" status indicator will turn green and CoPilot will attempt to control
Summary of Contents for SeeByte Reacquire and Identify CoPilot
Page 1: ......






























