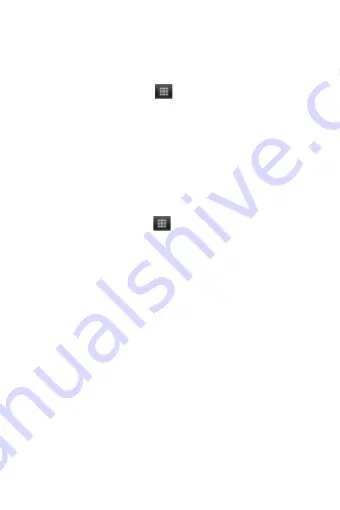
8
You can increase the security of your phone by setting a screen
unlock pattern. Once set, in order to unlock your screen, you‟ll have
to draw the correct unlock pattern. You can set your screen unlock
pattern as follows:
1. On the Home screen, touch
and select Settings.
2. Select Security and then Select Choose screen lock.
3. Set or change your unlock pattern by selecting either Set unlock
pattern or Change unlock pattern, as applicable.
4. Follow the prompts to define your pattern. Note: You must slide
your finger along the screen to create the pattern, not select
individual dots. Connect at least four dots.
Home screen
The Home screen is your starting point for using all the applications
on your phone. You can customize your Home screen to display
applications, shortcuts, and widgets as you like.
1. Touch the application tab (
) with your fingertip to reveal the
application icons.
2. The Home screen actually extends beyond the screen width. On
Home screen, slide your fingertip left and right along the screen to
reveal the full width of the Home screen. This additional space gives
you more room to customize Home with applications, shortcuts, and
widgets.
3. Create Home screen shortcuts and widgets:
• From the Home screen, touch the menu button to select
„WIDGETS‟, the widgets menu opens.
• Select the widget you want to display on home screen, then touch &
hold an application icon. It can be added to the Home screen; back to
the home screen to see it.
4. To remove a shortcut or widget from your Home screen, touch &
hold the item to enter “remove”. The application tab turns into a
Trash button. Drag the item to the Trash button and release. You‟ll
know when your item is in the Trash because the item and the tab
will turn red.
5. Move objects on the Home screen
• To move an icon or other item on the Home screen, you must first
touch & hold it to enter move mode. The object will magnify when























