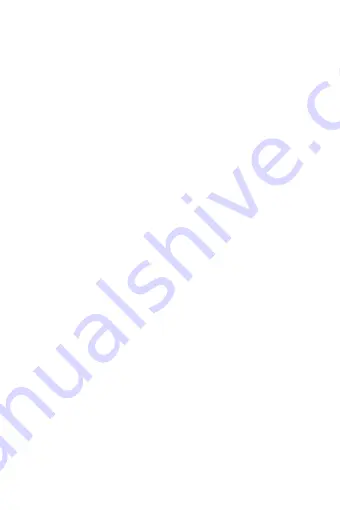
19
2. Press MENU and select „New contact‟.
3. Add all the information you want to store for this contact in the
appropriate fields. You must add some information to save a contact.
To change a default label, select the label name to open the label
menu. Select a different label or create a custom label. To add more
fields, More info.
4. Assuming you have memory card inserted with pictures on it, you
can assign a Caller ID icon to your contact by touching Caller ID
icon. The Pictures application opens. Navigate to a picture and select
it, size the cropper with your fingertips. When finished, select „OK‟.
The picture is associated with your contact. If you do not assign an
icon, a default android icon will be assigned.
5. To save your contact, press BACK, or touch „Done‟.
Assign favorites
Use Favorites as a way to display only those contacts you contact
most frequently. To add a contact to Favorites:
1 From Contacts, touch & hold the contact you want to add to
Favorites. The context menu opens.
2. Select the star on the top left of the screen meanings add to
favorites.
3. Now your contact will be listed in Favorites. Their details screen
will also display the colored star.
Edit contact details
You can always make changes to the information you‟ve stored for a
contact:
1. From Contacts, touch & hold the contact whose information you
want to edit. The context menu opens.
2. Select „Edit ‟. The Edit contact screen appears.
3. Make your edits, then press „DONE‟.
Communicate with a contact
From Contacts you can quickly call or text a contact‟s default number,
as displayed below their name on the screen. However, to view all
the information you‟ve stored for a contact, and to initiate other types
of communication with that contact, open the Contact details screen.
To open a contact‟s details screen, simply select their name from
Contacts.






























