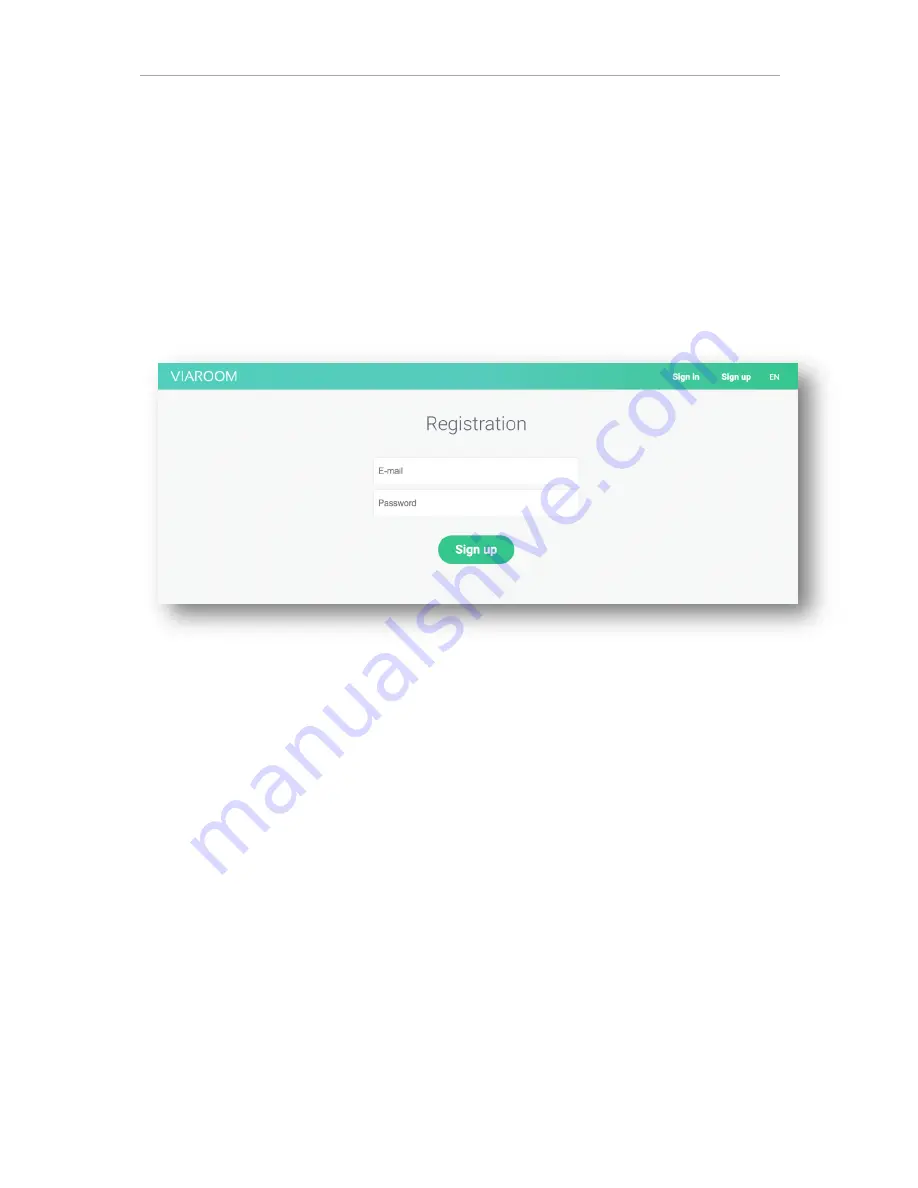
VIAROOM Home
User Manual
EN
© 2018 Viaroom Technology
9
Registration - II
The following information is required in order to create a new, free VIAROOM account:
-
Valid email address
-
Secure password (Minimum 8 characters. Use can use capital letters, digits and special
characters @ # $ % ^ & = *)
Click “Sign up” when done.
Fig 6 – Registration
Congratulations! You have successfully created your VIAROOM account.
The following Wizard will guide you through the setup process of your connected home. This should
only take a few minutes.










































