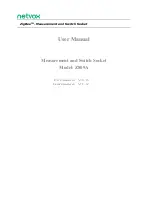VIAROOM Home
User Manual
EN
© 2018 Viaroom Technology
13
Connecting Osram hubs
Prerequisites
Prior to connecting a new Osram hub to your Viaroom Home, please make sure you have installed it
properly together with your Osram devices.
Please follow these steps:
1. Create an Osram account using the Osram App
2. Connect your Osram hub to internet
3. Add your Osram devices using the Osram App
4. Using the Osram App, make sure the Osram hub and the associated devices have been upgraded
to the latest software version
5. Check that everything is functioning using the Osram App
6. Switch ON and OFF all your Osram devices and make sure they’re functioning properly
You are now ready to connect your new Osram hub to Viaroom Home.
Navigate to the “My Hubs” page in the MyViaroom interface
My Home / Configuration / My hubs
or use the Wizard
My Home / Wizard
Click the “+” sign to add a new hub. The New Hub page will open.