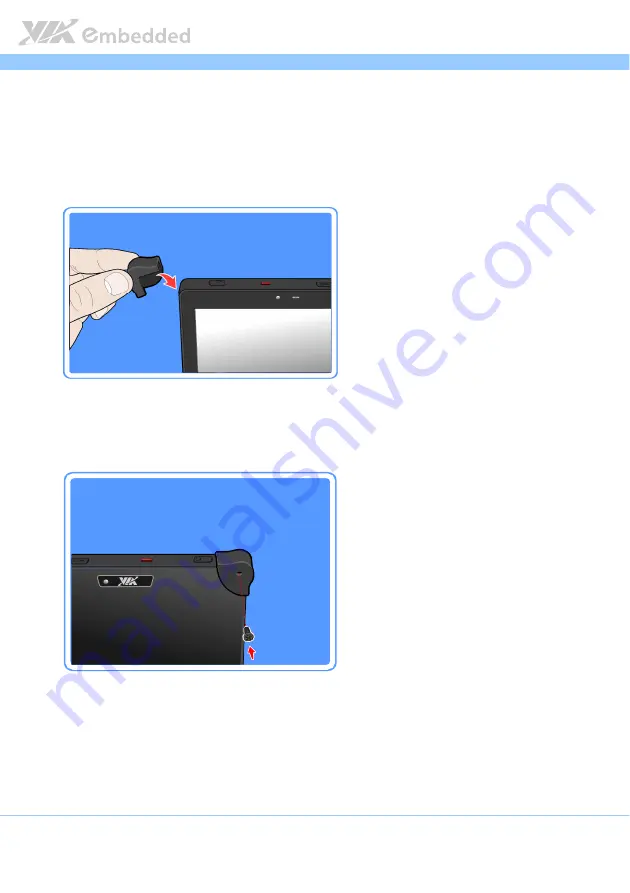
VIEGA
VIEGA
VIEGA
VIEGA User Manual
User Manual
User Manual
User Manual
18
1.9.
Installing the rubber ribs
Use the rubber ribs to protect the tablet from vibration and shock.
1. Insert the rubber ribs to the 4 corners of the tablet.
Figure
Figure
Figure
Figure 11
11
11
11: Insert the rubber ribs
: Insert the rubber ribs
: Insert the rubber ribs
: Insert the rubber ribs
2. Secure the rubber ribs in place with 4 mounting screws (screw type: M4*8).
Figure
Figure
Figure
Figure 12
12
12
12: Secure the rubber ribs
: Secure the rubber ribs
: Secure the rubber ribs
: Secure the rubber ribs






























