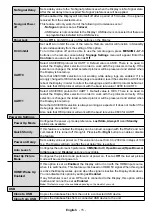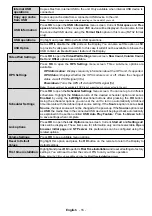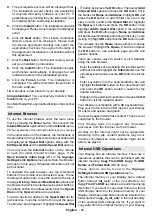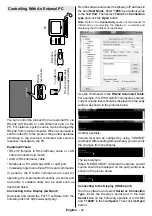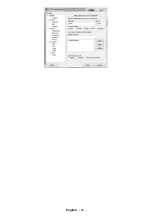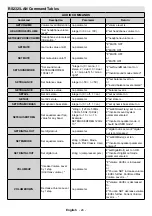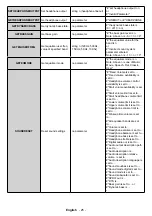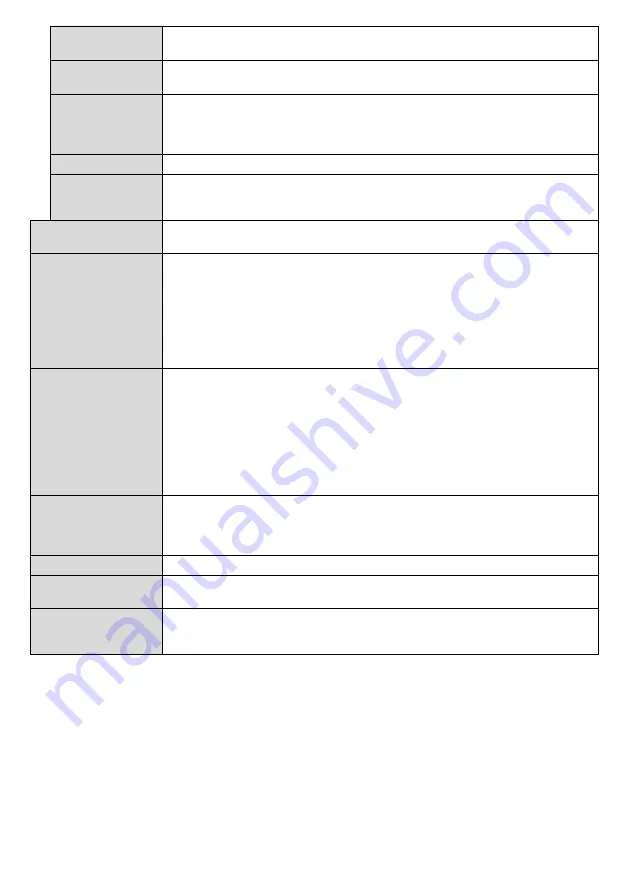
English
- 16 -
Internal USB
operations
Copies files from internal USB to the unit. Only available when internal USB device is
connected.
Copy app cache
from USB
Copies app cache data from a connected USB device to the unit.
Note:
This feature may not be available depending on the model of your unit.
USB Information
Press
OK
to open the
USB information
menu screen. Current
Total space
and
Free
space
informations of the connected USB device will be displayed. You can also format
the connected USB device using the
Format Disk
option in this menu (FAT32 format
only).
USB operations
Highlight and press
OK
to perform USB operations.
USB Option
Set as
Off
to disable the USB ports on the Display. You can also set this option as
5V
to provide 5 volts power over USB. In this case it will still not be available to browse the
USB content via Media Browser feature of the Display.
Video Wall Settings
Press
OK
to open the
Video Wall Settings
menu screen.
Row Count, Column Count,
Cell
and
Offset
options are available.
OPS Settings
Press
OK
to open the
OPS Settings
menu screen. Three sub-menu options are
available.
OPS Information:
Displays read-only information about the OPS unit, if supported.
OPS Status:
Displays whether the OPS module is on or off. Allows the change of
status via soft PSON signal (0.5s)
Powerdown:
Turns the OPS off via hard PSON signal (5s)
Note:
This menu will not be available if OPS is not supported or not connected to the unit.
Scheduler Settings
Press
OK
to open the
Scheduler Settings
menu screen. You can set up to 4 different
schedulers. Highlight the
Status
column of the desired scheduler option and set as
Enabled
by using the
Left/Right
directional buttons after pressing the
OK
button.
Using the scheduler options you can set the unit to turn on automatically at defined
time intervals with the defined input source setting.
If the
Source
option is set as
Last
Source
, the input source will not be changed at the power-up. If the
Source
option is set
as
USB
, the media files in the connected USB device will be played back automatically
as explained in the section entitled ‘
USB Auto Play Feature
’
. Press the
Green
button
to save settings when complete.
Link options
Press
OK
to open the
Link Options
menu screen. Current
Start url
and
Settings url
links will be displayed. These items are for information only and not selectable.
Open
browser initial page
and
NTP server
link preferences can be configured using the
related options.
Volume Settings
Press
OK
to see available menu options.
Reset to Default
Values
Highlight this option and press the
OK
button on the remote to return the Display to
default settings.
First time installation
Highlight and press
OK
to perform
First Time Installation
and reset all settings to factory
settings. You will need to enter the correct PIN to carry out this operation.
Note:
Enter the PIN you have defined during the
First Time Installation
process.