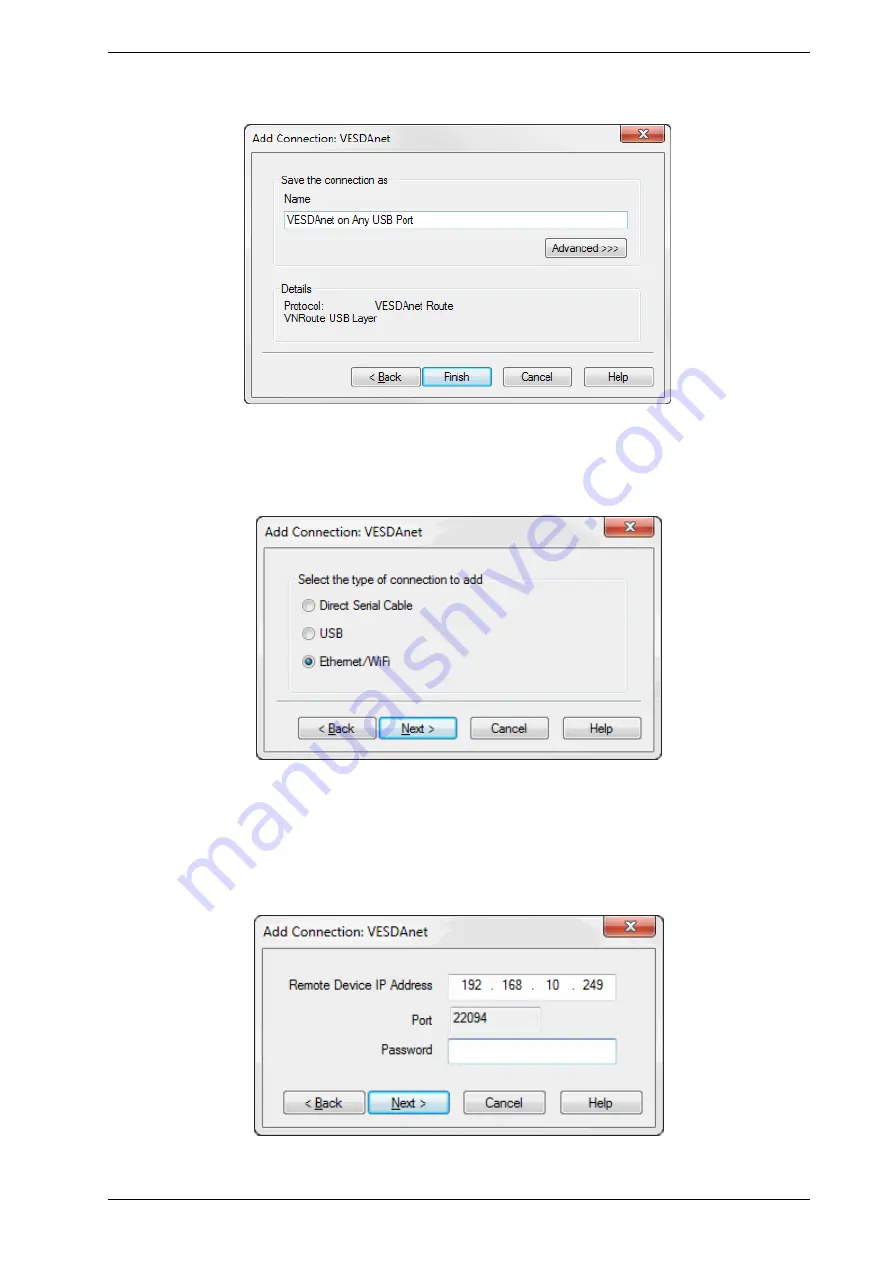
VESDA-E VEP-A10-P Product Guide
www.xtralis.com
51
2. Enter a unique name for the Connection or accept the pre-generated name, then select
Finish
Figure 5-4: Enter a Connection Name
Adding an Ethernet or WiFi connection
1. Select
Ethernet / WiFi
, then select
Next
Figure 5-5: Select Ethernet
2. Enter the IP address of the detector. Enter the password that has been set for Ethernet and WiFi
authentication. Select
Next
Note:
The IP address and password of the detector is configured in the Ethernet or WiFi options
section during initial setup with a USB connection. Refer to Section 5.5.3 on page 62 or 5.5.4
on page 64 for further information.
Figure 5-6: Enter IP Address
Summary of Contents for VEP-A10-P
Page 2: ......
Page 10: ...VESDA E VEP A10 P Product Guide 4 www xtralis com This page is intentionally left blank ...
Page 22: ...VESDA E VEP A10 P Product Guide 16 www xtralis com This page is intentionally left blank ...
Page 54: ...VESDA E VEP A10 P Product Guide 48 www xtralis com This page is intentionally left blank ...
Page 82: ...VESDA E VEP A10 P Product Guide 76 www xtralis com This page is intentionally left blank ...
Page 106: ...VESDA E VEP A10 P Product Guide 100 www xtralis com This page is intentionally left blank ...
Page 110: ...VESDA E VEP A10 P Product Guide 104 www xtralis com This page is intentionally left blank ...
Page 116: ...VESDA E VEP A10 P Product Guide 110 www xtralis com Z zone 59 61 79 105 ...
















































