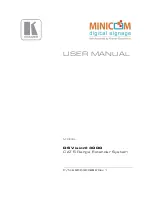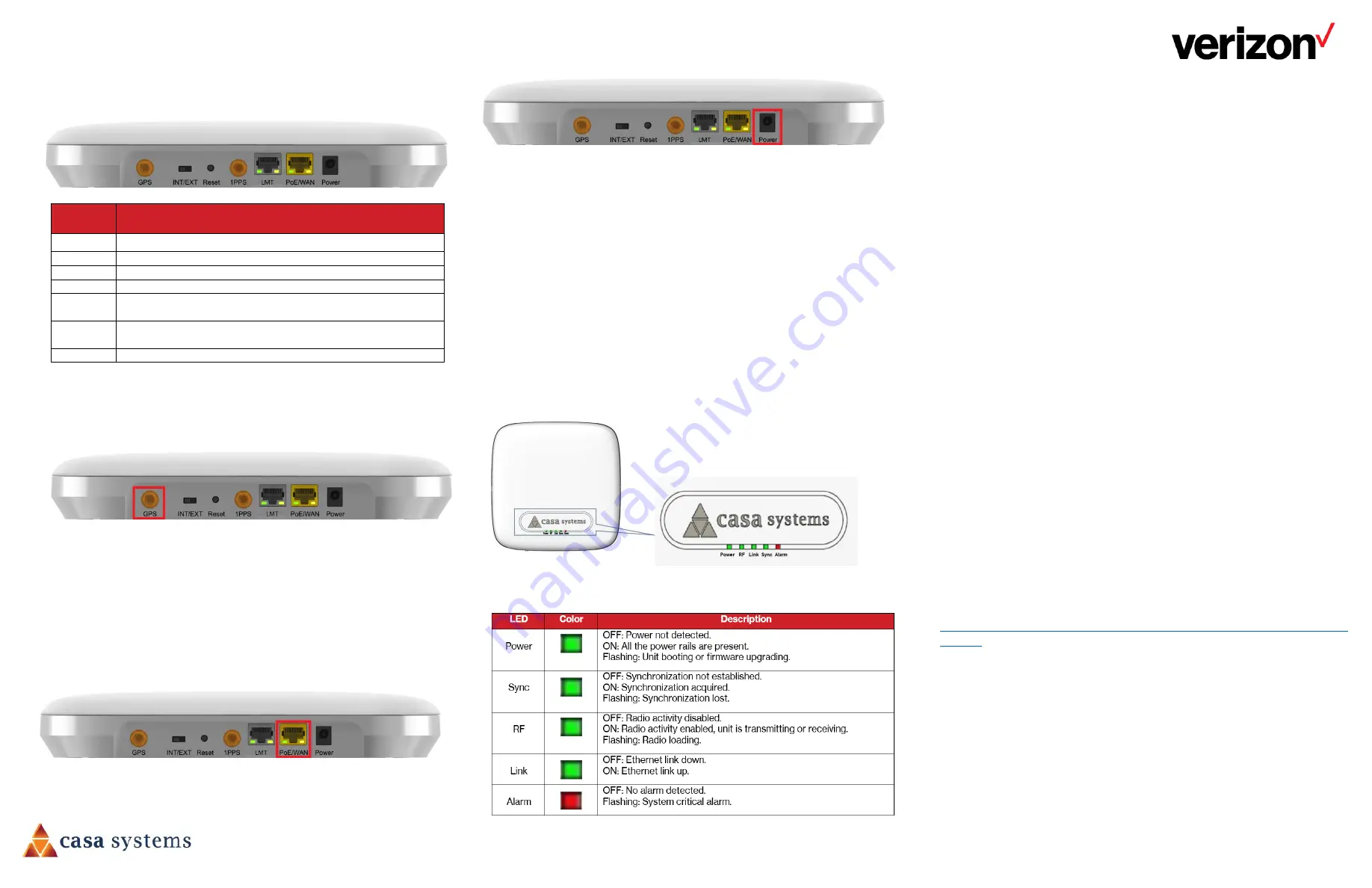
4G LTE Network Extender 3 for Enterprise - Installation Reference Guide
SM64-BLC, SM64-BLCE
Copyright 2022 Verizon Wireless. All rights reserved.
DOC-3185 Rev 4.0
4. Connection Overview
Port
Name
Function
GPS
To connect GPS antenna and receive GPS signal.
INT/EXT To select antenna INT (Internal)/EXT (External).
Reset
Factory Reset.
1PPS
Reserved for future use.
LMT
Local Monitoring Terminal Port. To manage setting and
display device status.
PoE/WAN To connect to a Power over Ethernet (PoE) or Wide Area
Network (WAN) Port.
Power
To connect Power Supply (12V DC).
5. GPS Installation
Connect the (external) GPS antenna cable (indoor use only) to the
GPS port of the Network Extender. Ensure the GPS antenna is near
a window with a view of the open sky.
Note:
The GPS antenna must stay connected to the Network
Extender at all times for operation. The initial GPS fix can take up
to 60 minutes.
6. Ethernet and Power Connections
Attach the supplied Ethernet cable from your router or modem
LAN port to the Network Extender PoE/WAN port for network
connectivity.
Plug in the Power Supply and insert the power cable into the Network
Extender Power port. Twist the power plug to lock it in place.
Automatic startup and hardware initialization will begin.
POWER ON
At startup, the Network Extender will conduct a self-configuration. This
will take between 30 - 60 minutes the first time the Network Extender
turns on.
7. Automated Startup
The sequence of LEDs during a normal service operation are as follows:
Power LED ON -> Sync LED ON -> Link LED ON -> RF LED ON
Upon successful setup, the Power, RF, and Sync LEDs should be solid
green. The Alarm LED should be off.
Note
: If the LEDs fail to turn green after one hour or if there is a critical
system alarm, consult the troubleshooting section in the User Guide.
8. Configuration and Support
Refer to the Network Extender User Guide for more details on
Configuration and Support.
No GPS Signal
The Sync LED off and Alarm LED fix red indicates no GPS signal.
Check the About Network Extender page in the Advanced Settings
web interface, on the tabs for “Status and Alerts” or “GPS” to see the
status of the GPS constellation.
Is my wireless device connected to the Network Extender?
Using the Advanced Settings web interface, sign in and the
Connected Devices panel for indication of connected users.
Accessing Advanced Settings:
To access advanced settings, sign
into the web interface by following the steps below:
1.
Use the supplied Ethernet cable to connect a laptop to the LMT
port on the Network Extender.
2.
Change the TCP/IPv4 settings of the laptop to the following: IP
Address (172.31.1.2), Subnet Mask (255.255.255.252).
3.
Open a web browser on the connected laptop, and enter the IP
address https://172.31.1.1
4.
Sign in using “admin”, the default administrator password is:
VzWNetExtender3@ + last six digits of the MAC
. The MAC ID
can be found on the label on the side of the Network Extender.
Cannot reach Network Extender GUI or locked out of device.
Press the RESET button for 10 seconds to reset the system to
factory default settings.
Where to go for help.
For complete installation and operational information, please see the
online 4G LTE Network Extender for Enterprise User Guide at:
https://www.verizon.com/support/4g-lte-network-extender-enterprise-
basics/
Call Customer Care Toll Free at 800-922-0204 or *611 from your
Verizon Wireless mobile phone.