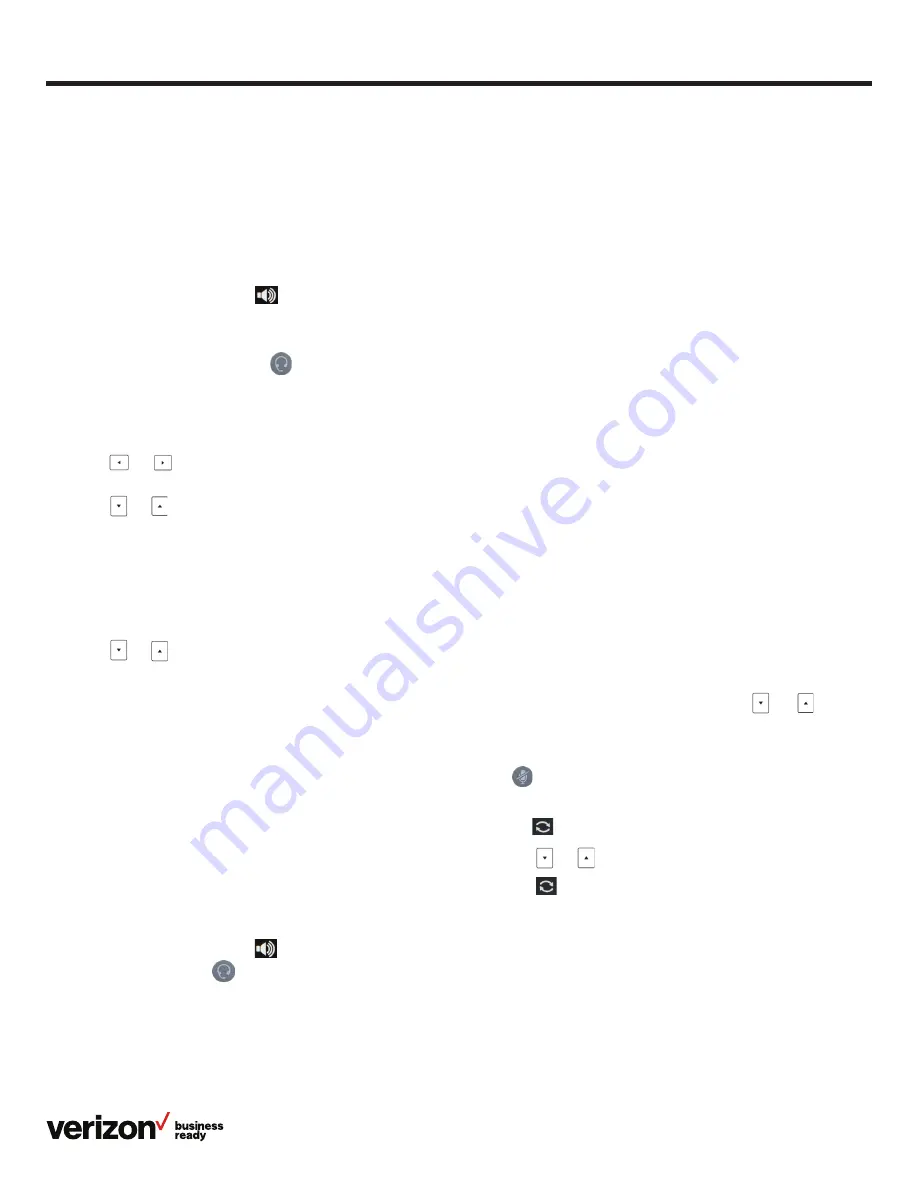
11
User guide
Basic call features
Make outgoing calls.
From the handset:
Pick up the handset, enter the phone number and press the
Send
soft key.
Using the speakerphone:
With the handset on-hook, press
, enter the number and
press the
Send
soft key.
From a headset:
With the headset connected, press
to activate the headset
mode, enter the number and press the
Send
soft key.
From your Call History:
1. Press the
History
soft key
2. Press
or
to switch between All, Placed, Received,
Missed and Forwarded call lists
3. Press
or
to select the desired entry
4. Press the
Send
soft key
From your directory:
1. Press the
Directory
soft key
2. Select the desired contact group and press the
Enter
soft key
3. Press
or
to find and highlight the desired number
4. Press the
OK
soft key to dial out the number
Manage multiple lines.
The telephone number assigned to your desk phone gives you
three different lines you can use to place and receive calls.
Each line is represented by a line key
with your One Talk
number. You can use these lines to simultaneously hold three
separate conversations or conference in up to six participants.
To move between the lines, place the current one on hold and
press the desired line.
Receive incoming calls.
When not already on a call:
Using the handset:
Pick up the handset.
Using the speakerphone:
Press
.
Using the headset:
Press
.
While on a call or when the line is otherwise in use:
Press the corresponding incoming line key to answer the call.
Alternatively, press
Hold
to place the current call on hold, then
press
Answer
to pick up the incoming call. Or press
Ignore
to
trigger your Call Forwarding preferences.
You can also activate Do Not Disturb (DND) mode to turn off
ringing and automatically ignore calls by pressing the DND
soft key.
Ignore a call.
Press
Ignore
during an incoming call when you wish to trigger
the call forwarding options you configured for Call Forward
Busy or Call Forward No Answer.
End a call.
Using the handset:
1. Press the
End Call
soft key
2. Hang up the handset
Using the speakerphone:
Press the
End Call
soft key.
Using the headset:
Press the
End Call
soft key.
Hold a call.
Press the
Hold
soft key during a live call.
Resume a call.
If there is only one call on hold, press the
Resume
soft key.
If there is more than one call on hold, press
or
to
select the desired call, then press the
Resume
soft key.
Mute/unmute your phone’s microphone.
Press
during a call.
Redial.
1. Press
to enter the placed call list
2. Press
or
to select the desired entry
3. Press
or the
Send
soft key












































