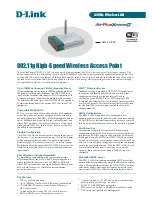31
Updating the Current Profile
To update the current profile, follow these steps:
➊
Keep the same profile in the Selected Profile pop-up menu.
➋
Make changes to the profile settings.
➌
Click
Apply
.
•
If you change the Network Name (SSID), security method, or network key you will need to
re-connect with the Wi-Fi manager on your computer.
•
If you change other settings, your computer will re-connect automatically after
MiFi 4620L restarts.
Tip!
Some Wi-Fi clients become confused if the security is changed and the network name is not. If you
change security settings and do not get asked for the new network key when you try to reconnect,
delete the existing old network name from your Preferred Networks list on your wireless device.
Then you can reconnect.
IMPORTANT
Changing the Network Name (SSID), security method, or network key (Wi-Fi
passkey) ends all Wi-Fi connections to MiFi 4620L, including the current connection to MiFi
Settings. You
must
re-connect your computer to MiFi 4620L using the new profile's Wi-Fi settings.
Be sure to write down the new network key (Wi-Fi passkey) before you finish changing the
profile.
Updating a Profile Not Currently in Use
To update a profile not currently in use, follow these steps:
➊
Change the Selected Profile pop-up menu to a different profile.
➋
Wait a moment for the web page to update with the Wi-Fi settings for the selected profile.
➌
Change the settings.
NOTE
The Temporary Hotspot profile cannot be changed directly. You must click
Generate
to generate a
new network name (SSID) and network key.
➍
Click
Update Profile
to save the changes.
OR
Click
Apply
to update the profile and also make it the current profile.
Buttons
•
Save
— Click this button to save any changes made to your current profile.
•
Cancel
— Click this button to cancel any changes made to your current profile.