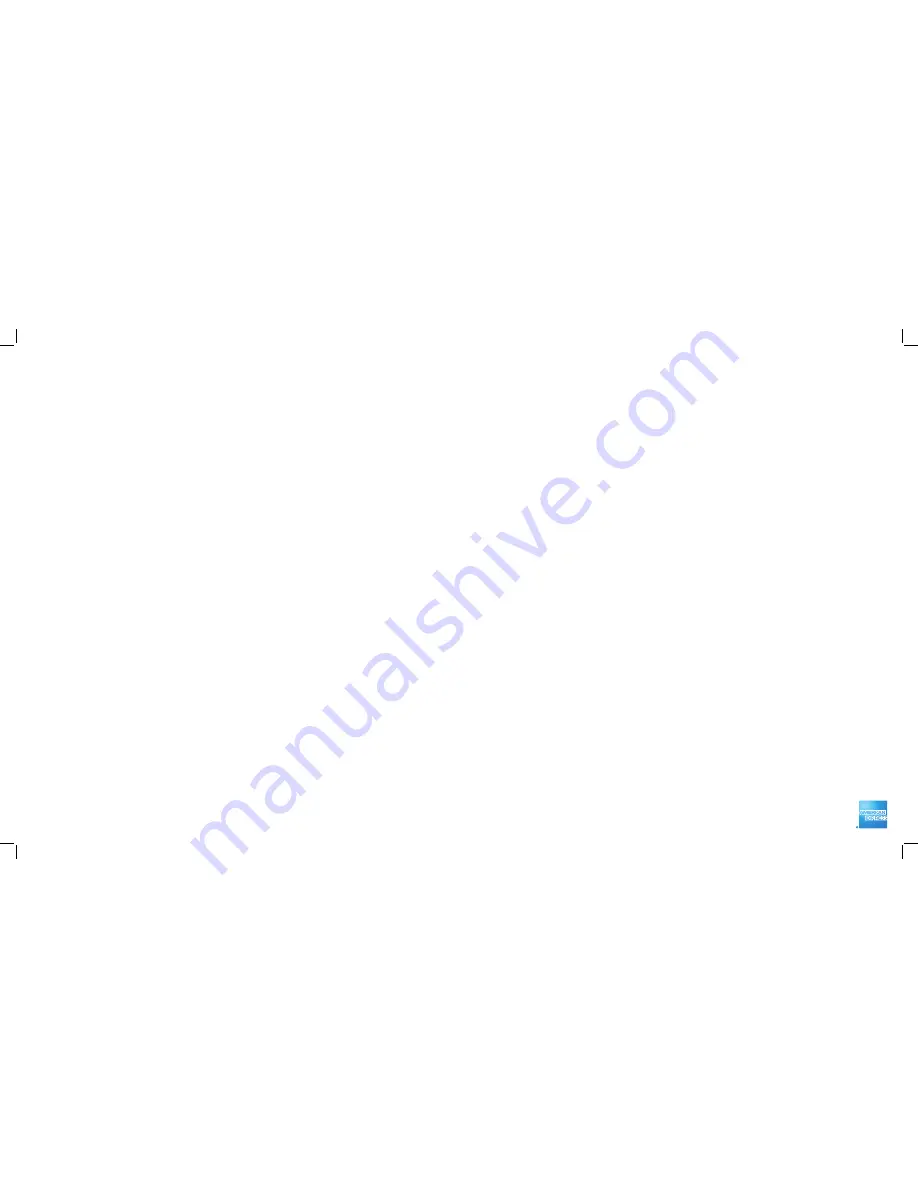
Phone Order
This transaction is only activated for E-commerce merchants. To
enter a transaction manually, refer to the section entitled
Credit
Sale (Card Manual Entry)
.
Void (Last Card Swiped)
1. At the Main Menu select
Void
> F4
2. Enter “
Password
”
> oK
3.
Yes (F1)
to void last transaction
4. Confirm transaction data
> Y
Es
(F1)
5. Swipe credit card or key last 4 digits of account number
6. Processing…
aPProVEd
7. Detach receipt
8. “
Prnt Cust CoPY?
”
>
YEs
(F1)
Credit Refund (Card Swiped)
1. At the Main Menu
>
until
refund
appears
> F1
2. Enter “
Password
”
> oK
3.
“
CLERK/SERVER ID
” (1 to 4 digits) > OK
4. “
amount
” (1 to 7 digits)
> oK
5. Swipe credit card
6. “
Last 4 digits
” of card
> oK
7. Processing…
aPProVEd
8. Detach receipt
9. “
Prnt Cust CoPY?”
>
YEs
(F1)
Credit Force Purchase
If the terminal is not working, e.g. power outage, etc., call the
appropriate Card Issuer for authorization. When the terminal is
restored, enter the transaction as a Force to add it to the batch.
1. At the Main Menu >
until
Force
appears
> F2
2.
“
CLERK/SERVER ID
” (1 to 4 digits) > OK
3. “
amount”
(1 to digits)
> oK
4. Swipe or key in card account #
> oK
5. “
ExPiration datE (YYmm)
“
> oK
6. “
Last 4 digits
” of card
>
oK
7. ‘‘
tiP amount
’’ (1 to 7 digits)
> oK
8. When “
imPrint Card
” appears
> oK
9. Enter “
aPProVaL CodE
” > oK
10. Detach receipt
11. “
Prnt Cust CoPY?
”
>
no
(F2)
if customer is not available.
Debit Financial Transactions
Debit Cards may not be manually entered.
Debit Sale (Card Swiped)
1. At the Main Menu select
Purchase
> F2.
2.
“
CLERK/SERVER ID
” (1 to 4 digits) > OK
3. “
amount
” (1 to 7 digits)
> oK
4. Swipe debit card
5. Pass terminal to customer
6. Customer confirms amount
YEs
(
F1
) or
no
(F2
)
7. Customer selects account
>
(
CHQ
(F1);
saV
(F2)) > oK
8. Customer OKs tip amount (1 to 7 digits)
> oK
9. Cash back amount
> oK
10. Customer confirms surcharge amount
> oK
11. “
EntEr Pin and oK
”
> oK
12. Processing…
aPProVEd
13. Obtain card and pass terminal to merchant
14. Detach receipt
15. “
Prnt Cust CoPY?”
>
YEs
(F1)
Debit Refund (Card Swiped)
1. At the Main Menu
>
until
refund
appears
> F1
2. Enter “
Password
”
> oK
3.
“
CLERK/SERVER ID
” (1 to 4 digits) > OK
4. “
amount
” (1 to 7 digits)
> oK
5. Swipe debit card
6. Pass terminal to customer
7. Customer confirms amount (1 to 7 digits)
> oK
8. Customer selects account
>
(
CHQ
(F1);
saV
(F2)) > oK
9. Customer
Pin > oK
10. Processing…
aPProVEd
11. Obtain card
12. Pass terminal to merchant
13. “
Prnt Cust CoPY
?
”
>
YEs
(F1)
Debit Void Last (Card Swiped)
1. At the Main Menu select
Void
> F4
2. Enter “
Password
”
> oK
3.
YEs
(F1
) to void last transaction
4. Confirm transaction data
>
YEs
(F1)
5. Swipe debit card
6. Pass terminal to customer
7. Customer confirms amount
> oK
8. Customer selects account
(
CHQ
(F1);
saV
(F2)) > oK
9. Customer
Pin
> oK
10. Processing…
aPProVEd
11. Detach receipt
> oK
Pre-Authorization Transactions
Pre-Authorization transactions involve a two-step process – a Pre-
Auth followed by a Pre-Auth Compl. This transaction combination
is typically used for handling gratuities – when an authorization
request is required before the tip amount is known.
The Pre-Auth will initiate an authorization for the pre-tip amount
and print a receipt for the customer to sign.
Once the customer has added a tip, use the Pre-Auth Compl
transaction to adjust the total and to move the transaction into
the active batch for settlement.
Pre-Authorization transactions cannot be used with debit.
Credit Pre-Authorization (Card Swiped)
Use the Pre-Auth transaction to obtain an authorization for an
estimated amount and to print a receipt for signature.
1. At the Main Menu
>
until
Pre-auth
appears
> F4
2.
“
CLERK/SERVER ID
” (1 to 4 digits) > OK
3. “
PrE-autH amount
” (1 to 7 digits)
> oK
4. Swipe credit card
5. Processing…
aPProVEd
Credit Pre-Authorization Completion
Use the Pre-Auth Compl transaction to revise the Pre-Auth
transaction. Even if the amount of the Pre-Auth does not change,
a Pre-Auth Compl must be used to move the transaction into the
batch for settlement. When the amount of the original Pre-Auth
displays, the terminal prompts for a new amount. An amount
must be
entered even the amount is the same. If the
new
amount
now includes a tip, enter the original amount. The terminal
prompts you to enter the tip on a subsequent screen.
The Pre-Auth Completion must be performed on the same terminal
as the original Pre-Auth.
1. At the Main Menu
>
until
Pre-auth Compl
appears
> F1
2. “
inV #
” (retrieve by invoice)
>
F1 >
(1 to 6 digits)
> oK
or
“
aCCt #
” (retrieve by account)
>
F2 >
(last 4 digits)
> oK
3. Confirm transaction data
>
YEs
(F1)
4.
“
CLERK/SERVER ID
” (1 to 4 digits)
>
OK
5. Enter “
nEw amt
” > oK
(
An amount must be entered even if
the amount did not change.
do not
use this field to add the
tip.
)
6. Enter “
tiP
”
(1 to 7 digits; if no tip, leave blank)
> oK
7. Processing…
aPProVEd
8. Detach receipt
> oK
Delete Pre-Authorization
A Del Pre-Auth transaction removes a Pre-Auth transaction from
the terminal’s Pre-Auth batch. Use this transaction in situations
where the customer decides to use a different form of payment
after the initial Pre-Auth transaction was entered.
1. At the Main Menu
>
to
del Pre-auth
> F2
2. “
inV #
” (retrieve by invoice)
>
F1 >
(1 to 6 digits)
> oK
or
“
aCCt #”
(retrieve by account)
>
F2 >
(last 4 digits)
> oK
3. Confirm transaction data
>
YEs
(F1)
5
6
7
09/2010












