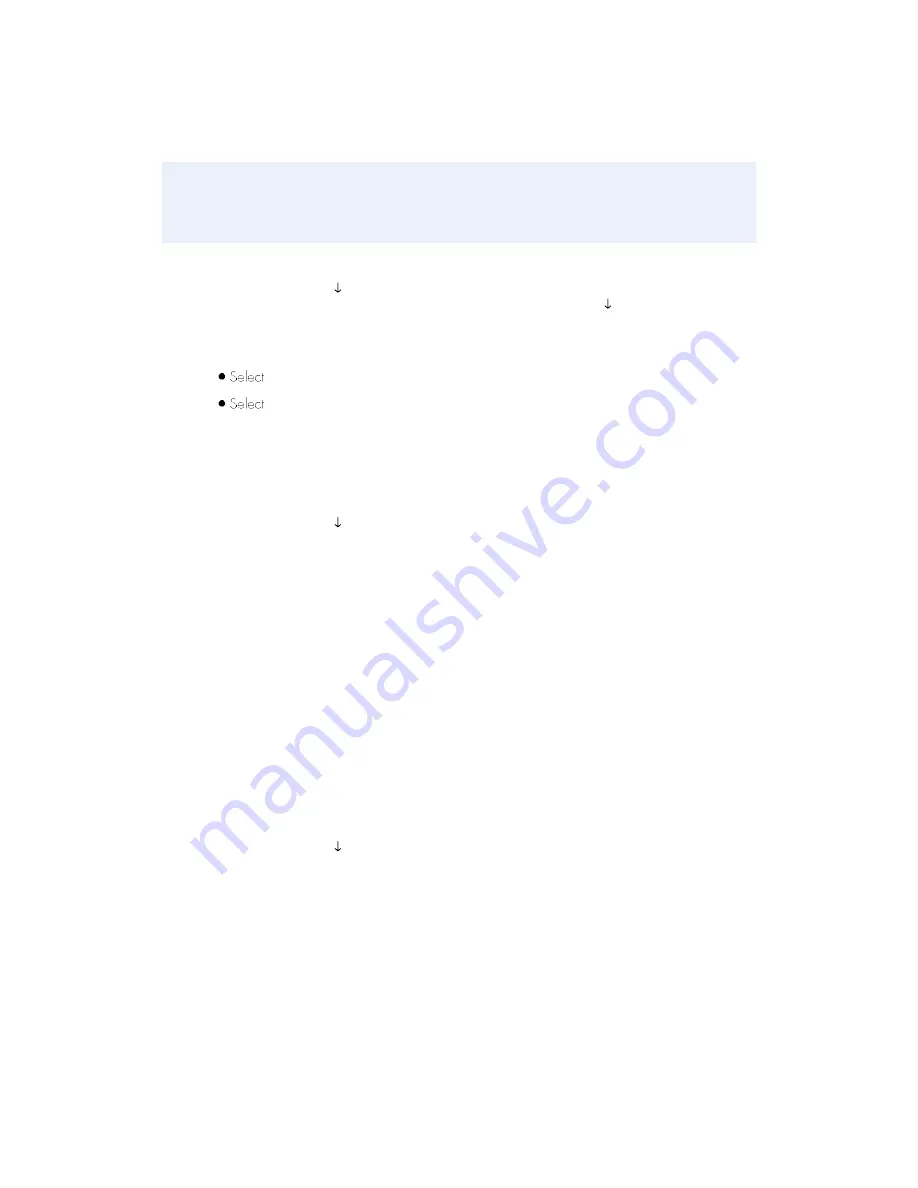
Balance Inquiry
To scroll menu, press [ ] until desired
option appears.
>
Press
[BALANCE INQ]
>
Choose from these options:
[CURR]
[PREV]
[CURR]
for current batch
[PREV]
for previous batch
>
The balance of the selected batch
will display
Report prints
Batch Review
To scroll menu, press [ ] until desired
option appears.
>
Press
[BATCH REVIEW]
>
Input password and press
[ENTER]
>
Retrieve by
[CLRK] [AMNT] [ACCT#]
or
[INV #]
>
Input clerk ID, amount, last 4 digits of
account #, or invoice #, and press
[ENTER]
>
Select
[ADJ]
to adjust transaction
>
Select
[VOID]
to print receipt
>
Select
[PREV]
to scroll
>
Select
[NEXT]
to scroll
Settlement
To scroll menu, press [ ] until desired
option appears.
>
Press
[SETTLEMENT]
>
Input password and press
[ENTER]
>
Displays totals
>
Confirm totals and press
[ENTER]
Report prints
Manual Sale For ECI
Available only for the internet industry.
To scroll menu, press [ ] until desired
option appears.
>
Press
[SALE]
>
Input account # and press
[ENTER]
>
Select
[CREDIT]
, if prompted
>
Input expiration date (MMYY) and
press
[ENTER]
>
Card present –
[F1]
for Yes or
[F2]
for No
>
If YES, imprint the card and
press
[ENTER]
>
Input invoice # and press
[ENTER]
,
if prompted
>
Input customer # and press
[ENTER]
(purchase card only)
>
Input clerk ID and press
[ENTER]
,
if prompted
>
Input $ amount and press
[ENTER]
>
Input tax amount and press
[ENTER]
(purchase/business card only)
>
Input zip code and press
[ENTER]
>
Terminal dials for authorization and
prints a receipt if approved
>
If NO, choose either the Phone or
Web transaction type
>
If Web:
>
Encrypted –
[F1]
for Yes or
[F2]
for No, if prompted
>
Input invoice # and press
[ENTER]
,
if prompted
>
Input customer # and press
[ENTER]
(purchase card only)
>
Input clerk ID and press
[ENTER]
>
Input $ amount and press
[ENTER]








