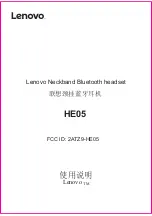Screen“ (Ton und Bild) > „Audio Output Settings“
(Einstellungen des Audioausgangs) > „Primary
Output Port“ (Hauptausgangsbuchse) > „Digital
Out (Optical)“ (Digitaler Ausgang (Optisch)). Achten
Sie darauf, dass nur „AAC“ aktiviert ist und nicht
„Dolby Digital“ oder „DTS“ und drücken Sie zur
Bestätigung auf .„OK“
2. Wählen Sie im Menü „Audio Output Settings“
(Einstellungen des Audioausgangs) den Punkt
„Audio Format (Priority)“ (Audio-Format (Priorität))
und achten Sie darauf, dass „Linear PCM“ aktiviert
ist.
3. Gehen Sie zurück zu „Settings“ (Einstellungen) und
wählen Sie > „Devices“ (Geräte) > „Audio Devices“
(Audio-Geräte) > „Output to Headphones“
(Ausgabe an Kopfhörer) und wählen Sie „Chat
Audio“ (Chat-Audio).
Einrichtung Ihrer PS4™ über den Anschluss für das
Glasfaserkabel (nur PS4-Slim-Konsole):
1. Befolgen Sie Schritt 1 der Einrichtung für die
Standard-PS4. Für Schritt 2 stecken Sie dann das
Glasfaserkabel in die Buchse für den Anschluss
des Glasfaserkabels an Ihrem Fernseher, anstatt
dieses an Ihr PS4-System anzuschließen. Dieser liegt
normalerweise auf der Rückseite Ihres Fernsehers.
2. Befolgen Sie anschließend die normalen Schritte 3
und 4.
Außerdem müssen Sie die Einstellungen Ihres
PS4-Systems in „Optical“ (Anschluss über
Glasfaserkabel) ändern:
1. Gehen Sie im PS4™-Menü auf „Settings“
(Einstellungen) und wählen Sie > „Sound and
Screen“ (Ton und Bild) > „Audio Output Settings“
(Einstellungen des Audioausgangs) > „Primary
Output Port“ (Hauptausgangsbuchse) > „Digital
Out (Optical)“ (Digitaler Ausgang (Optisch)). Achten
Sie darauf, dass nur „AAC“ aktiviert ist und nicht
„Dolby Digital“ oder „DTS“ und drücken Sie zur
Bestätigung auf .„OK“
2. Wählen Sie im Menü „Audio Output Settings“
(Einstellungen des Audioausgangs) den Punkt
„Audio Format (Priority)“ (Audio-Format (Priorität))
und achten Sie darauf, dass „Linear PCM“ aktiviert
ist.
3. Gehen Sie zurück zu „Settings“ (Einstellungen)
und wählen Sie > „Devices“ (Geräte) > „Output to
Headphones“ (Ausgabe an Kopfhörer) und wählen
Sie „All Audio“ (Gesamter Ton).
4. In Ihrer integrierten Fernbedienung können Sie
sowohl die Chat- als auch die Spiellautstärke über
den Chat-Lautstärke/- regeln.
Einrichtung Ihrer Xbox 360® über den Anschlusses
für das Glasfaserkabel:
1. Schließen Sie die zwei Kabel Ihres Marauder
7.1 Surround-Gaming-Headsets an Ihren USB-
Audio-Hub an. Der Audio-Stecker gehört in die
Anschlussbuchse mit dem Headset-Symbol, und der
Micro-USB-Stecker in die Anschlussbuchse mit dem
USB-Symbol.
2. Schließen Sie das Glasfaserkabel über die
Anschlussbuchse für das Glasfaserkabel an Ihren
USB-Audio-Hub an und das andere Ende an die
Anschlussbuchse für das Glasfaserkabel auf der
Rückseite Ihres Xbox 360-Systems.
3. Verbinden Sie mit dem USB-Kabel Ihren USB-Audio-
Hub mit einem freien USB-Anschluss an Ihrem Xbox
360-System.
4. Schalten Sie Ihr Xbox 360-System ein und die
Leuchte am USB-Audio-Hub leuchtet rot.
5. Für die Chat-Funktion schließen Sie das
(mitgelieferte) Audio-Kabel über die
Anschlussbuchse mit dem Symbol für den Gaming
Controller an den USB-Audio-Hub an. Auf der
anderen Seite schließen Sie das (mitgelieferte)
Audio-Kabel 2,5 mm auf 3,5 mm an und verbinden
von dort aus Ihren Xbox 360-Controller.
Außerdem müssen Sie die Einstellungen Ihrer Xbox
360® in „Optical“ (Anschluss über Glasfaserkabel)
ändern:
1. Gehen Sie im Menü der Xbox 360 zu „Settings“
(Einstellungen) > „System“ > „Console Settings“
(Konsolen-Einstellungen) > „Audio“ und wählen Sie
„Digital Output“ (Digitalausgang).
Einrichtung Ihrer Xbox One® über den Anschlusses
für das Glasfaserkabel:
1. Schließen Sie die zwei Kabel Ihres Marauder
7.1 Surround-Gaming-Headsets an Ihren USB-
Audio-Hub an. Der Audio-Stecker gehört in die
Anschlussbuchse mit dem Headset-Symbol, und der
Micro-USB-Stecker in die Anschlussbuchse mit dem
USB-Symbol.
2. Schließen Sie das Glasfaserkabel über die
Anschlussbuchse für das Glasfaserkabel an Ihren
USB-Audio-Hub an und das andere Ende an die
Anschlussbuchse für das Glasfaserkabel auf der
Rückseite Ihres Xbox One-Systems.
3. Stecken Sie das USB-Kabel von Ihrem USB-Audio-
Hub in einen freien Anschluss an Ihrem Xbox One-
System.
4. Schalten Sie Ihr Xbox One-System ein und die
Leuchte am USB-Audio-Hub leuchtet rot.
5. Falls Sie den Original-Controller verwenden
schließen Sie für die Chat-Funktion zuerst den
Official Stereo Headset Adaptor (separat erhältlich)
an.