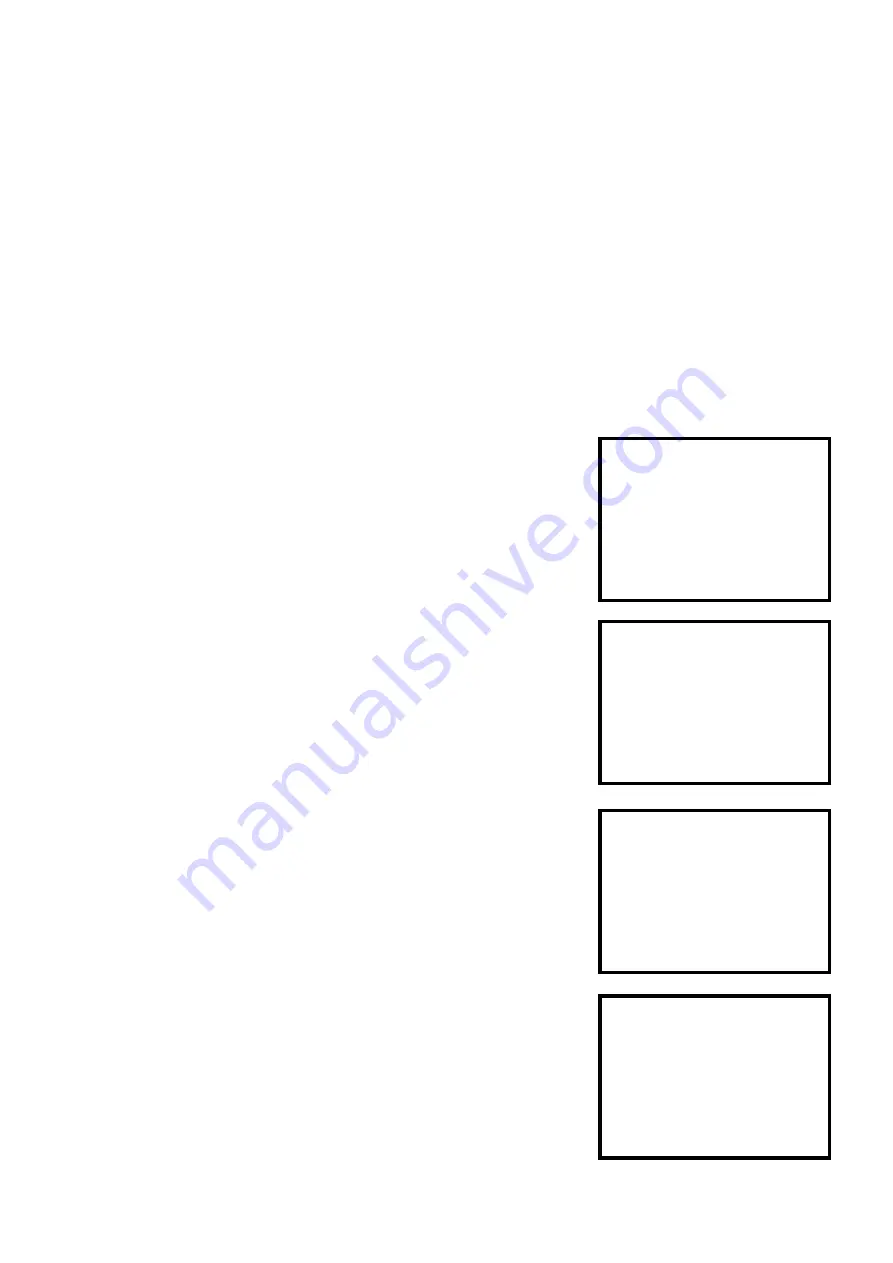
DVR4QA
- 14 -
GB
5. Operation
a) Power ON
Before turning power ON make sure the HDD has been locked, and the power LED is red. After pressing the
POWER button, the POWER LED will turn to green and all the other LEDs will turn RED, except the LED for HDD.
The screen will display "HDD Detecting" ; power on period will be approx. 5 to 15 seconds.
b) Recording
Your
DVR4QA
offers a variety of flexible recording modes. You can set it up to record continuously or programmed,
or only to record events ; you can even set the recording speed and resolution. All these options are set through the
system menu. If there should be a power cut during recording, the device will automatically resume recording when
the power returns. The original recording set-up will be respected.
There are 4 recording modes:
1) Alarm Recording
When the
DVR4QA
receives an alarm input, it will start to record immediately.
Recording speed & quality will be as set in the alarm recording mode set-up.
The screen will be as displayed on the right.
A = alarm trigger
●
= recording
OW = HDD overwrite
032GB = if the OW location shows 32GB, there is 32GB recording capacity left.
2) Programmed Recording
The
DVR4QA
will follow the timer set-up to record and the recording speed &
quality will be as set in the TIMER menu.
T = Timer recording
●
= recording
OW = HDD overwrite
032GB = if the OW location shows 32GB, there is 32GB recording capacity left.
3) Manual Recording
You can press the REC button to start recording immediately. The recording
speed & quality will be as set in the RECORD menu.
M = Manual recording
●
= recording
OW = HDD over write
032GB = if the OW location shows 32GB, there is 32GB recording capacity left.
4) External Recording
Recording can be triggered by an external device. The recording speed &
quality will be as set in the RECORD menu.
E = External recording
●
= recording
OW = HDD over write
032GB = if the OW location shows 32GB, there is 32GB recording capacity left.
2002 - JAN - 01
01:02:03
A
●
OW
2002 - JAN - 01
01:02:03
T
●
OW
2002 - JAN - 01
01:02:03
M
●
001GB
2002 - JAN - 01
01:02:03
E
●
001GB

















