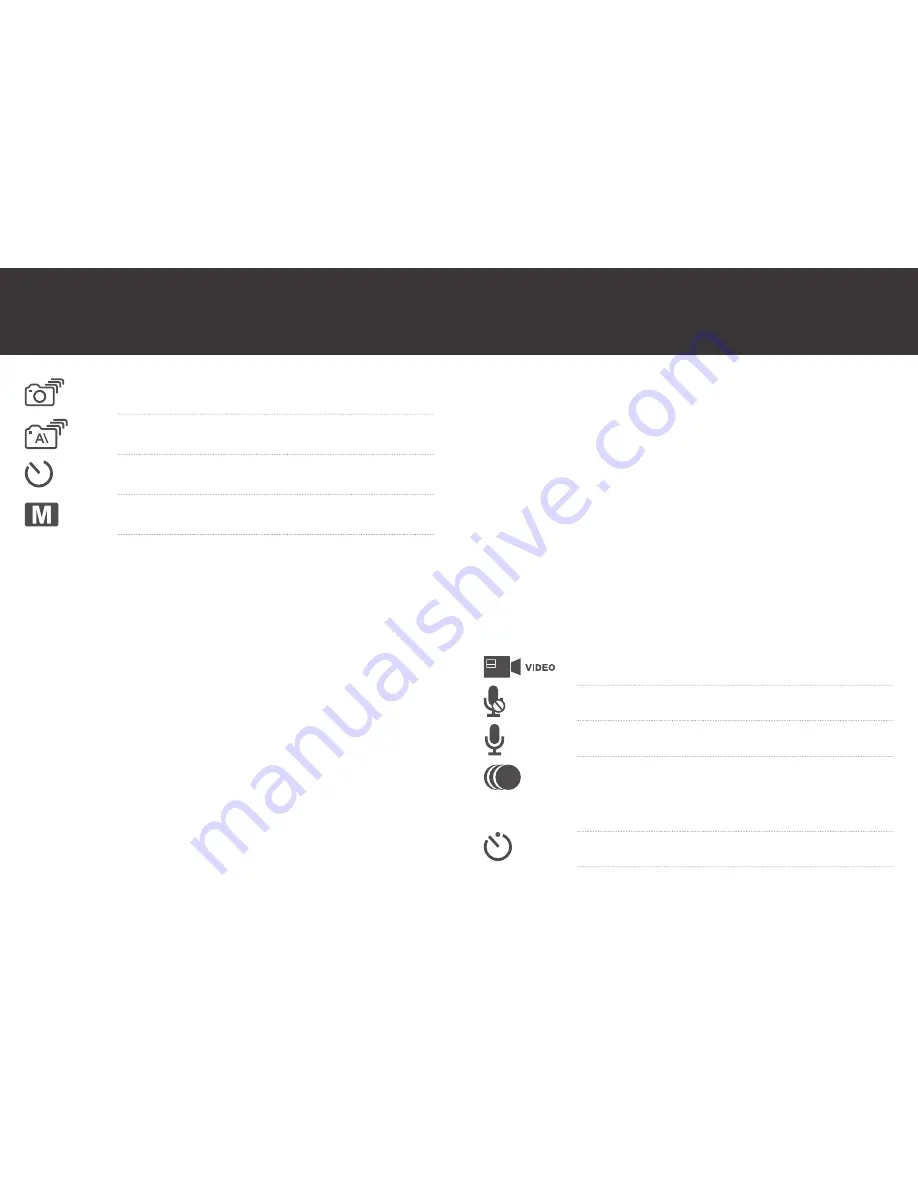
14
15
Make sure that a microSD card is inserted and turn the camcorder on. Select
your preferred video mode and press the start record button on the front of the
camcorder to start recording. The LEDs around the start record button will turn solid
blue, the red status LED will turn off and the top LED indicator will flash blue.
To stop recording press the stop record button on the top of the camcorder. The blue
LEDs will turn off and the red status LED will turn back on.
Video Settings
Note: To change the video settings you must be in video mode before you enter the
settings menu.
Enter the settings menu and then select the video settings menu. Use the stop record
button to move between the options. Press the start record button to select the
option you want to change and the camera button to exit the option that you are in.
Choose between
Video
Record video and audio together
Silent
Record video only
Audio
Record audio only
Time Lapse
Record a time lapse video. Set the camcorder to take
an image every 1, 2, 5, 10 or 30 seconds. Press the start
record button to start taking images and press the stop
record button to finish. Camcorder will automatically
create a time lapse video using the images.
Auto Video
Video self-timer. After pressing the start record button
the camcorder will start recording after 5, 10 or 20 secs.
Fast Shot
Page 18
Cont Capture
Page 18
Timed
Page 18
Settings
Page 10
Switching quickly between video and photo
Whilst in video mode press the capture button once to enter photo mode. Whilst in
photo mode press the start record button once to enter video mode.
9. Video Recording
Summary of Contents for muvi K-series
Page 1: ...User Manual...
Page 21: ...www veho world com...





















