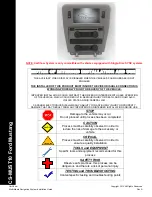40
Navigation
The purpose of the navigation system is to guide you from your present location to your de-
sired destination. The navigation function automatically determines your present location
using the GPS signal. You simply have to enter your destination and the navigation process
starts with spoken and visual instructions.
The following section explains all the steps you need to perform: from entering the address
to the arrival at your destination.
Enter your destination
First select your destination. Tap
Destination
in
the
Main menu
. In this menu you see several main
possibilities:
Address
,
Address book
,
History
and
Point of interest (POI)
.
For your convenience
Home
and
Work
are
directly accessible from the main menu. Just
by tapping the
Home
and
Work
button on
the screen you will be navigated to these des-
tinations.
You can enter an address (
Address
) or select an ad-
dress from your address list (
Address book
), from
the list with your previous destinations (
History
) or
from the list with special destinations (
POI
, e.g. res-
taurant, petrol station and car dealer).
You can also set co-ordinates (
Geographical co-
ordinates
). If you want to stop navigation guid-
ance tap
Stop guidance
.
Address
•
Tap the
Address
button on the screen.
•
Tap the country entry. Scroll up and down the
list to select the desired country.
•
Tap the city entry and type the name of the city
where you want to go.
•
Tap the street entry and type the name of the
desired street.
•
Finally choose the house number and tap
OK
.
Use the toggle buttons in Address for alterna-
tive ways to enter your destination address.
Switch between City and ZIP code (only need-
ed for specific countries), Number and Cross-
ing.
Quick tap:
In the
Address
screen you can tap the
POI
button. You can quickly choose
from the list with special destinations (e.g. restaurant, hotel, airport, petrol station
and car dealer).
Navigation
QSG-PN2050-3000.book Seite 40 Montag, 23. Oktober 2006 3:09 15