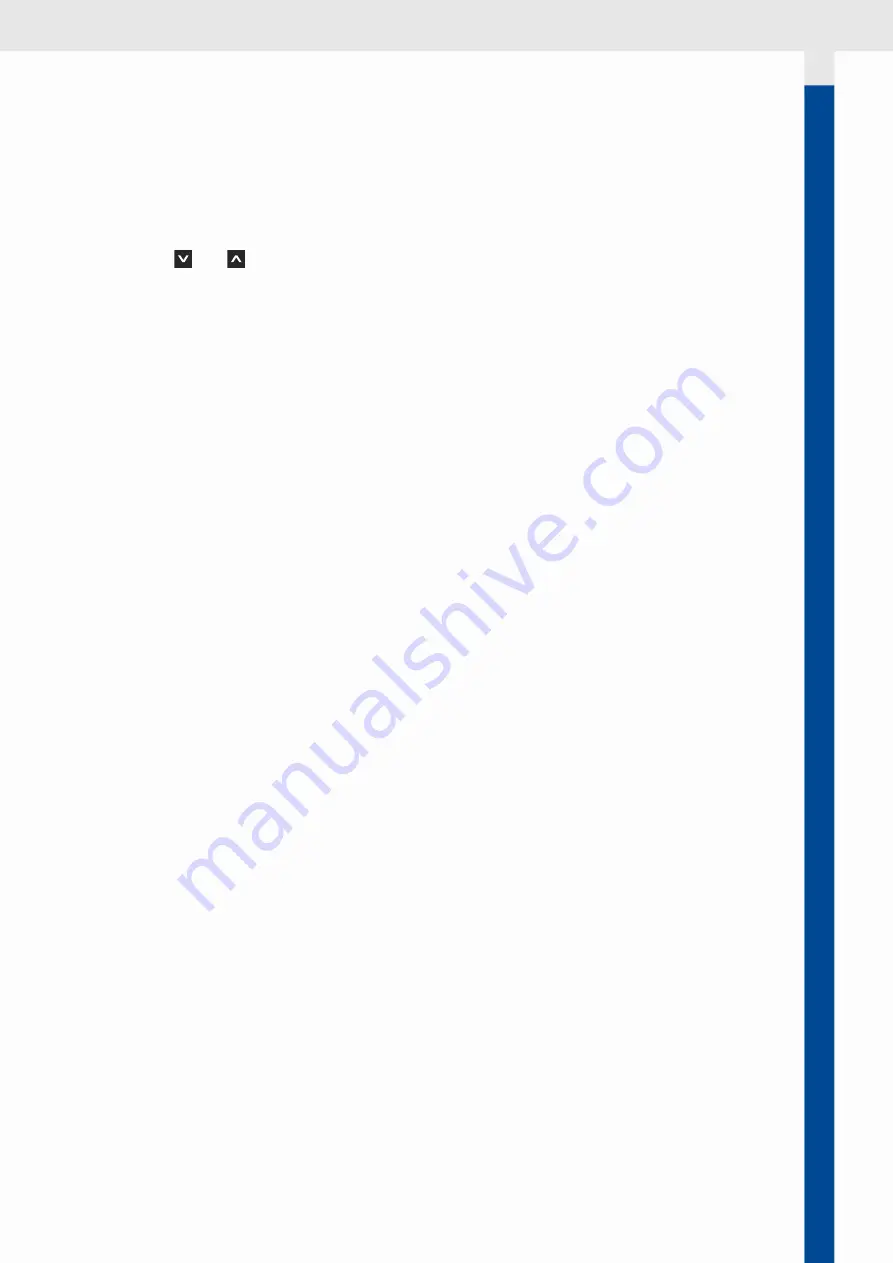
Hinzufügen einer Seite mit einem Quadranten-Layout
Nachstehend ist beispielhaft beschrieben, wie eine Seite zur Anzeige von fünf Daten hinzugefügt wird
(zwei Daten in eigenen Quadranten und drei Daten in einem Dreifach-Quadranten).
Hinweis
: Im Konfigurationsmodus sind die Touchscreen-Funktionen nicht aktiviert. Zum Blättern durch die
Seiten die Tasten
oder
verwenden.
1. Die Taste
MENU
drücken und
SCREEN CONFIG
auswählen.
2. So lange blättern, bis eine leere Seite („
NO SCREEN
“) angezeigt wird, und diese auswählen.
3. Durchblättern und das Seitenlayout
TRIPLE
auswählen: Das Layout wird mit dem ersten
Quadranten in Grün geöffnet.
4. Die Taste
ENTER
drücken und den Motor auswählen, dessen Parameter angezeigt werden sollen:
Es werden Quadrantenlayouts angezeigt.
5. Das Layout
SINGLE
auswählen: Das Seitenlayout mit dem Quadranten in Rot wird erneut
angezeigt.
6. Durchblättern und die gewählten Daten auswählen: Der Quadrant wird wieder grün.
7. Auf einem anderen Quadranten positionieren und den Motor auswählen, dessen Parameter
angezeigt werden sollen; anschließend das Quadrantenlayout
TRIPLE
auswählen: Das
Seitenlayout mit dem in drei Sektoren unterteilten Quadranten wird wieder angezeigt.
8. Den Sektor auswählen, der eingestellt werden soll: Der Umriss des Sektors wird rot.
9. Durchblättern und die gewählten Daten auswählen: Der Umriss des Sektors wird wieder grün.
10.
MENU
drücken, um den Quadranten auswählen: Der Umriss des Quadranten wird grün.
11. Durchblättern, den letzten Quadranten auswählen und die Schritte 4-5-6 wiederholen.
12. Die Taste
MENU
gedrückt halten, um die Einstellungen zu speichern und zu den Datenseiten
zurückzukehren.
Hinzufügen einer Seite mit einem Layout mit Balkenanzeigen
1. Die Taste
MENU
drücken und
SCREEN CONFIG
auswählen.
2. So lange blättern, bis eine leere Seite („
NO SCREEN
“) angezeigt wird, und diese auswählen.
3. Durchblättern und das Seitenlayout
GRAPH
auswählen.
4. Den Motor auswählen, dessen Parameter angezeigt werden sollen: Das Layout mit der ersten
grünen Balkenanzeige wird geöffnet.
5. Die Taste
ENTER
drücken: Die Anzeige wird rot.
6. Durchblättern und die gewählten Daten auswählen: Die Anzeige wird wieder grün.
7. Durchblättern, sich auf der nächsten Anzeige positionieren und die Schritte 5 und 6 wiederholen.
8. Durchblättern, sich auf der letzten Anzeige positionieren und die Schritte 5 und 6 wiederholen.
9. Die Taste
MENU
gedrückt halten, um die Einstellungen zu speichern und zu den Datenseiten
zurückzukehren.
Hinzufügen einer Seite mit einem Layout mit analogen Anzeigen
Nachstehend ist ein Beispiel dafür angegeben, wie eine Seite mit einem Layout
NAV DASH
mit drei
Anzeigen hinzugefügt werden kann.
1. Die Taste
MENU
drücken und
SCREEN CONFIG
auswählen.
2. So lange blättern, bis eine leere Seite („
NO SCREEN
“) angezeigt wird, und diese auswählen.
3. Durchblättern und das Seitenlayout
Nav Dash 2
auswählen: Das Layout wird geöffnet und die Mitte
der ersten Anzeige ist grün.
15
Konfiguration der Datenseiten
7" TFT-Display | Bedienungsanleitung v. 1.0 | © 2018 Continental Automotive Switzerland AG
Summary of Contents for OCEANLINK -
Page 2: ......
Page 3: ...Deutsch 5 English 45 Français 85 Español 125 Italiano 165 ...
Page 4: ......
Page 5: ...OceanLink 7 TFT Display Bedienungsanleitung v 1 0 www vdo marine com ...
Page 6: ......
Page 45: ...OceanLink 7 TFT display Operating instruction v 1 0 www vdo marine com ...
Page 46: ......
Page 85: ...OceanLink Écran 7 TFT Notice d utilisation v 1 0 www vdo marine com ...
Page 86: ......
Page 125: ...OceanLink Display 7 TFT Instrucciones para el uso v 1 0 www vdo marine com ...
Page 126: ......
Page 165: ...OceanLink Display 7 TFT Istruzioni per l uso v 1 0 www vdo marine com ...
Page 166: ......
















































