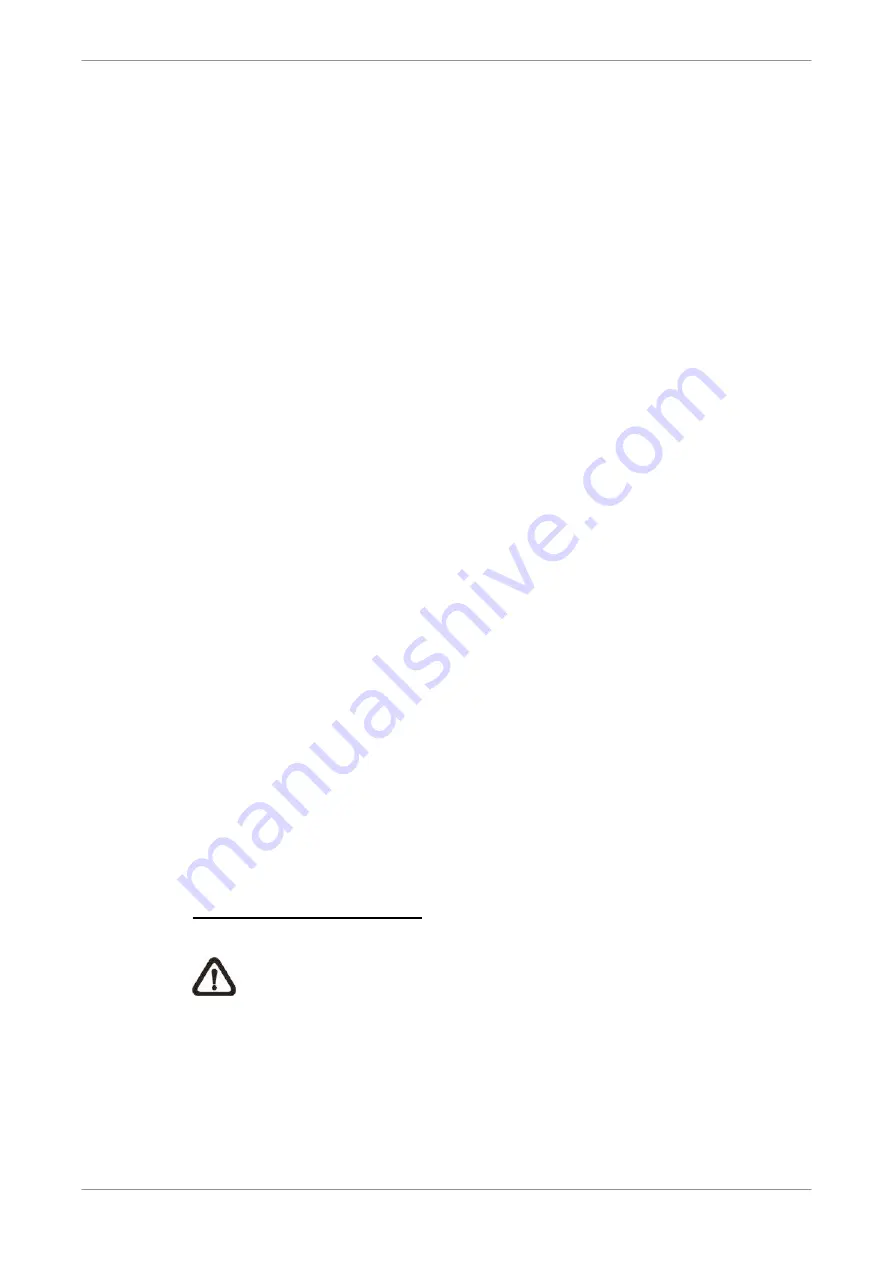
DVR User’s Manual
36
4.1.2
Digital Zoom
Users are able to view a 2
×
full screen in live mode. To view the 2
×
full
screen, follow the steps.
Press any CHANNEL key to view the corresponding camera in full screen.
Press ENTER to view 2
×
zoomed screen of the selected camera.
To view a specific area in 2
×
zoomed screen, use Direction keys to pan /
tilt the zoomed screen.
Either press ENTER again or ESC to leave the Zoom mode.
4.1.3
View Live Cameras
Users are allowed to view live camera in versatile viewing modes, including
full-screen, 2
×
2, 3x3 and 4
×
4. The general operation under live mode is
described as follows.
Freeze Live Image
Press FREEZE while viewing live image, the image pauses but the date /
time information does not, and the system clock continues running.
Press FREEZE to pause the live image; press FREEZE again to resume the
live camera view.
4.1.4
View Recorded Video
To view recorded video, users can press PLAY key directly. When press the
PLAY key, the unit starts to continue playing back the recorded video from the
suspended point of record. If it is the first time to use the PLAY key, the unit
will playback from the very beginning of the record. Alternatively, users can
select records from the Search menu to play specific video. Refer to section
Searching Recorded Video
for more information.
NOTE:
When playing back videos with mass motion recorded in D1
mode (resolution=720x480), press SEQ key to switch on “deflicker
function” to avoid gleaming of images. Press SEQ again to switch
“deflicker off” and the image will return to real D1 resolution.
The Forward or Reverse speed indicator will be shown on the bottom-left
corner of the screen, when in the playback mode.






























