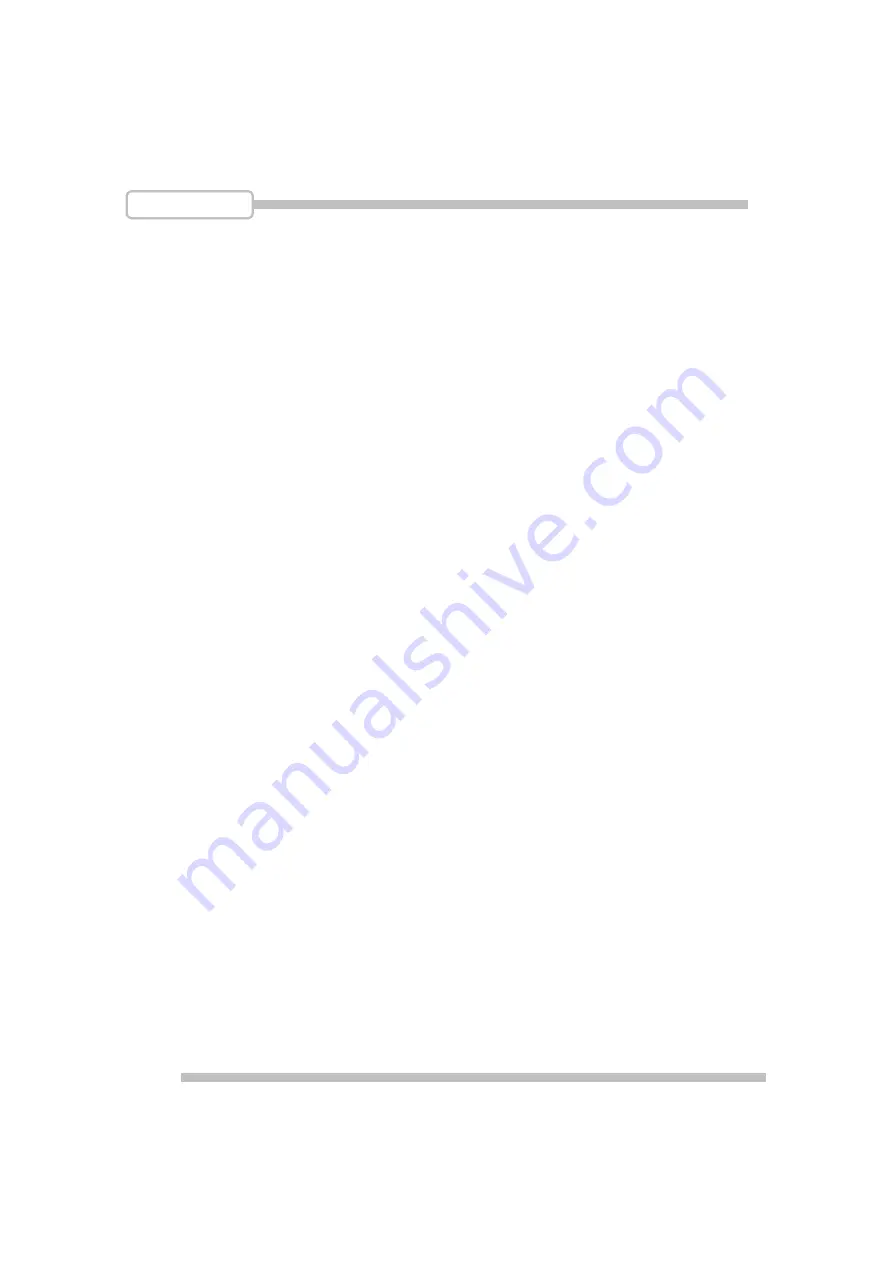
Index
Introduction to Digital Video Recorder------------------2
Front panel buttons ------------------3
Rear panel buttons -----------------------------------------4
DVR installation:video output connection-------------5
DVR installation:video input connection---------------5
DVR installation:sensor installation---------------------6
DVR installation:alarm installation-----------------------7
Power up the unit -------------------------------------------8
On-screen display-------------------------------------------9
Operation guide:Main menu------------------------------10
Operation guide:Camera select--------------------------10
Operation guide:Record select---------------------------11
Operation guide:Record mode---------------------------11
Operation guide:Record framerate----------------------12
Operation guide:Video quality----------------------------13
Operation guide:Record schedule-----------------------14
Operation guide:Sub menu-password change--------15
Operation guide:Sub menu-time set---------------------16
Operation guide:Sub menu-display format-------------16
Operation guide:Sub menu-Link to PC------------------16
Operation guide:HDD setup -------------------------------17
Operation guide:Sensor setup ----------------------------18
Operation guide:Playback ---------------------------------19
Appendix I Regulatory --------------------------------------20
Appendix II PC viewer --------------------------------------21
Appendix III HDD installation -----------------------------23


















