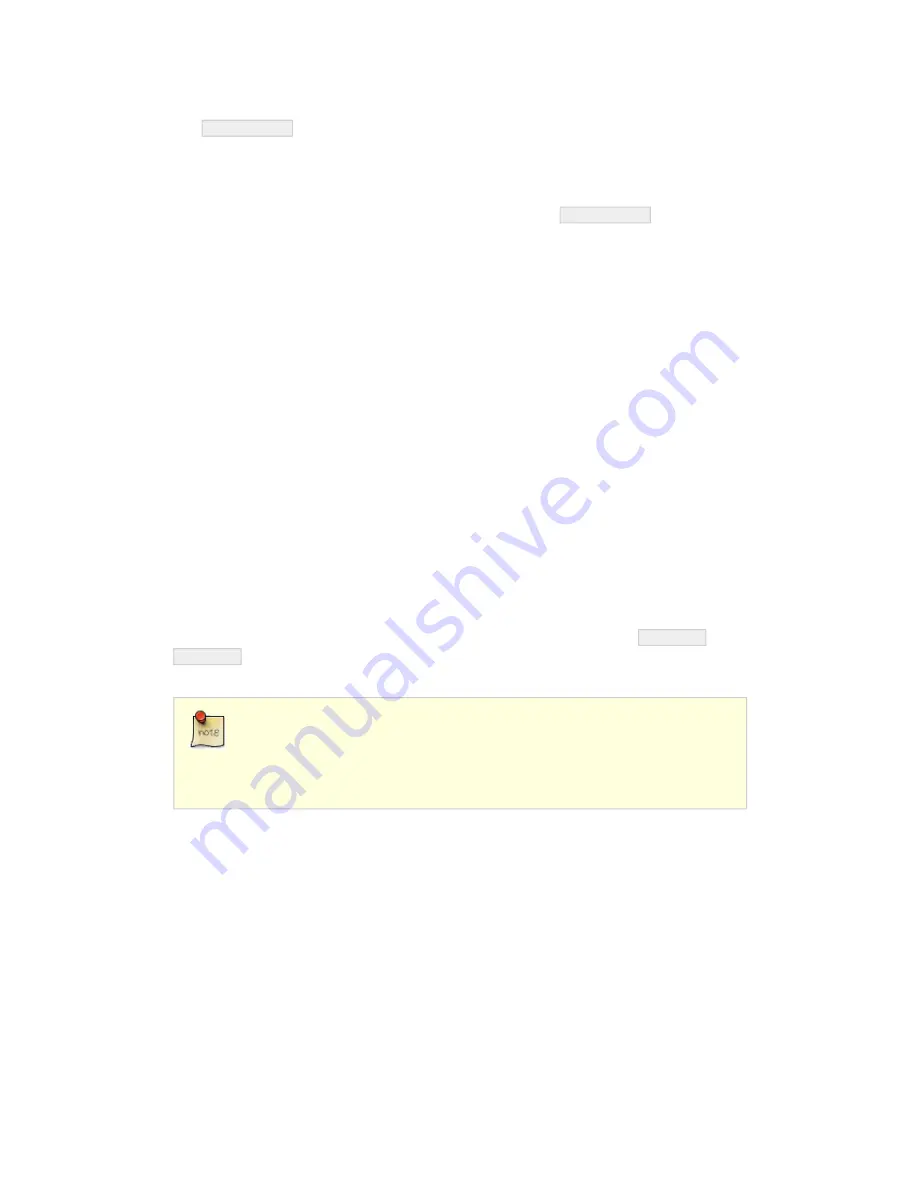
7. Specify the Destination IP of the server which can be accessed, e.g.
10.0.0.1/32
.
8. Select
Allow
as the target.
9. Decide whether you want to log traffic by checking / unchecking the
Log
this rule target?
option.
10. Save the Rule.
11. Repeat the same steps for the second server, e.g.
10.0.0.2/32
.
Create the Firewall Rules for traffic that must be dropped
1. Repeat steps 1 to 6 as explained above.
2. Do not specify a Destination IP.
3. Select
Drop
as the target.
4. Repeat steps 9 and 10 as explained above.
Add the Firewall Rules to a Firewall Policy
1. Navigate to Firewall ⇒ Policies ⇒ Dynamic.
2. Click on the
Add New
button.
3. Enter a name and a description for the Firewall Policy.
4. Check the
enabled
option.
5. Add the Firewall Rules created above (Add the "allow" Rules first, followed
by the "drop" Rule).
6. Save the Firewall Policy.
Add the Firewall Policy to the VPN & RAS Group Settings of the user
1. Add the new Firewall Policy to the user’s VPN Group Policy, add it
separately or overrule the user’s VPN Firewall policy (see above). Ensure
that this Firewall Policy is the only one in the list.
2. Update your settings.
As a result, only network traffic towards the specific servers (e.g.
10.0.0.1
and
10.0.0.2
) is allowed, since this Firewall Policy is listed first in the Firewall chain.
Any other traffic is dropped.
The options as described in
Section 3.6.3, “Firewall Rights”
are fully
explained in the aXsGUARD Gatekeeper Firewall How To guide,
which can be accessed via the
Documentation
button in the
Administrator Tool.
To access the PPTP logs
1. Log on to the aXsGUARD Gatekeeper as explained in the System
Administration How To.
2. Navigate to VPN & RAS ⇒ Logs ⇒ PPTP.
3. Click on the appropriate log file.
3.7. Logging
© VASCO Data Security 2011
26






























