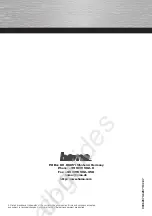Summary of Contents for MD30
Page 3: ... Vaisala RoadAI with MD30 Introduction ...
Page 7: ... Vaisala RoadAI mobile app Setup and login ...
Page 11: ... Vaisala RoadAI mobile app Overview and usage ...
Page 15: ... Vaisala RoadAI mobile app Verifying data flow to online map ...
Page 18: ... Vaisala RoadAI online map Overview ...
Page 21: ... Vaisala RoadAI online map Login and user groups ...
Page 25: ... Vaisala RoadAI online map Adding more users ...
Page 30: ... Vaisala RoadAI online map Settings and main menu ...
Page 35: ... Vaisala RoadAI online map Devices view ...
Page 39: ... Vaisala RoadAI online map Data view Using toolbar ...
Page 46: ... Vaisala RoadAI online map Data view Finding data ...
Page 52: ... Vaisala RoadAI online map Data view Monitoring data ...
Page 58: ... Vaisala RoadAI online map Data view Changing map and route colors ...
Page 64: ... Vaisala Questions Contact helpdesk vaisala com ...