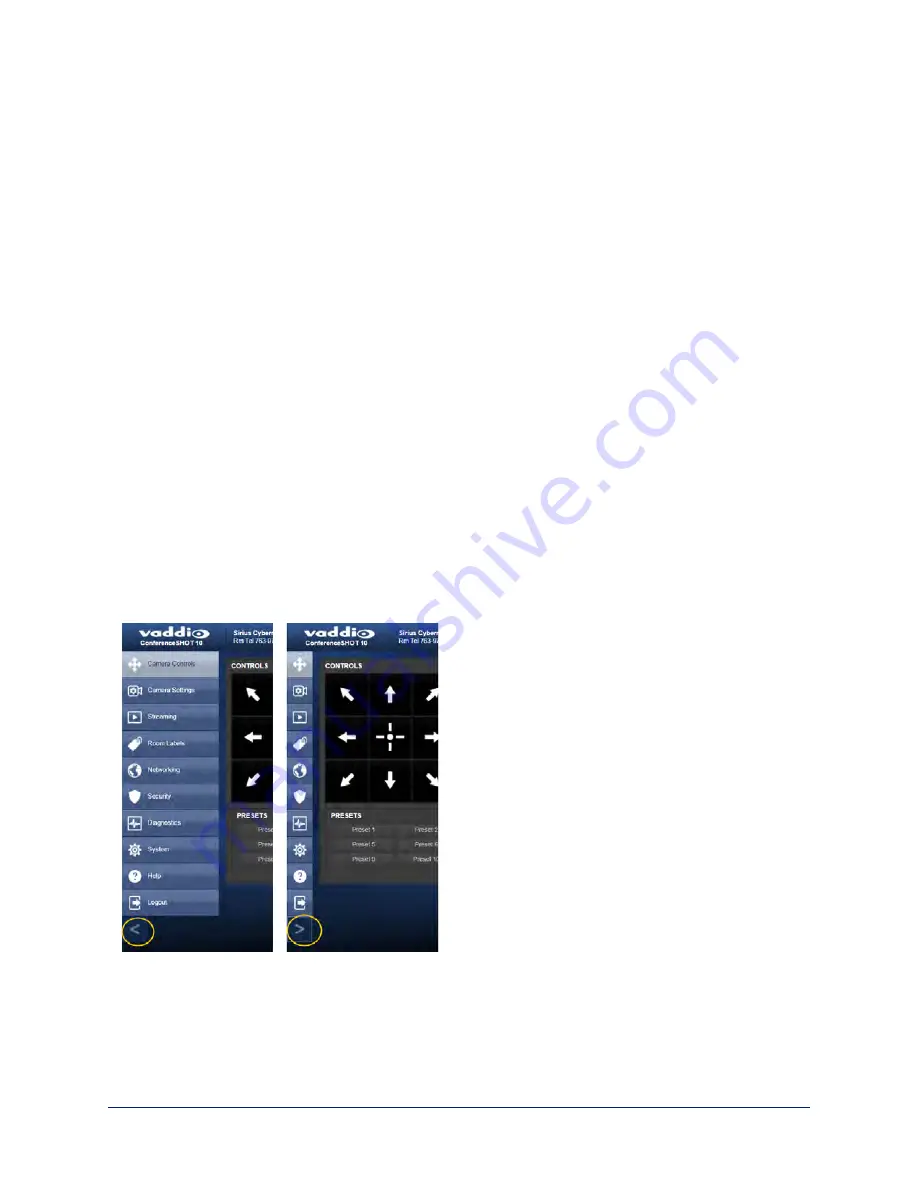
Administrative Access
If you are on the Camera Control screen and no other screens are available, you’re logged in at the user
level, or guest access is enabled and you’re not logged in at all. Use the Admin button to open the login
dialog.
When you log in as Admin, all the admin navigation buttons appear on the left side of the screen. In addition
to Camera Controls, you also have access to:
n
Camera Settings – Additional control over camera behavior related to camera movement and color
management.
n
Streaming – USB device settings and IP (H.264) streaming.
n
Room Labels – Information to display on the web interface screens, including the conference room
name and phone number and the in-house number for AV assistance.
n
Networking – Ethernet configuration.
n
Security – Set passwords and manage guest access.
n
Diagnostics – View or download logs when troubleshooting issues.
n
System – View firmware version and switch settings, reboot, restore factory defaults, and run firmware
updates.
n
Help – Tech support contact information and a link to the product information library on the Vaddio
website.
n
Logout – Leave the web interface in a password-protected state. If guest access is on, this returns the
web interface to the Camera Controls page at guest access level.
Compact Menu View
By default, the navigation buttons display an icon and a text label.
For ConferenceSHOT 10 cameras using version 2.1.0 or newer firmware, the web interface provides a
compact view of the menu buttons along with the standard view. The button at the bottom of the menu
toggles between the two views.
7
Configuration and Administration Guide for the ConferenceSHOT 10 Enterprise-Class PTZ Conferencing Camera

























