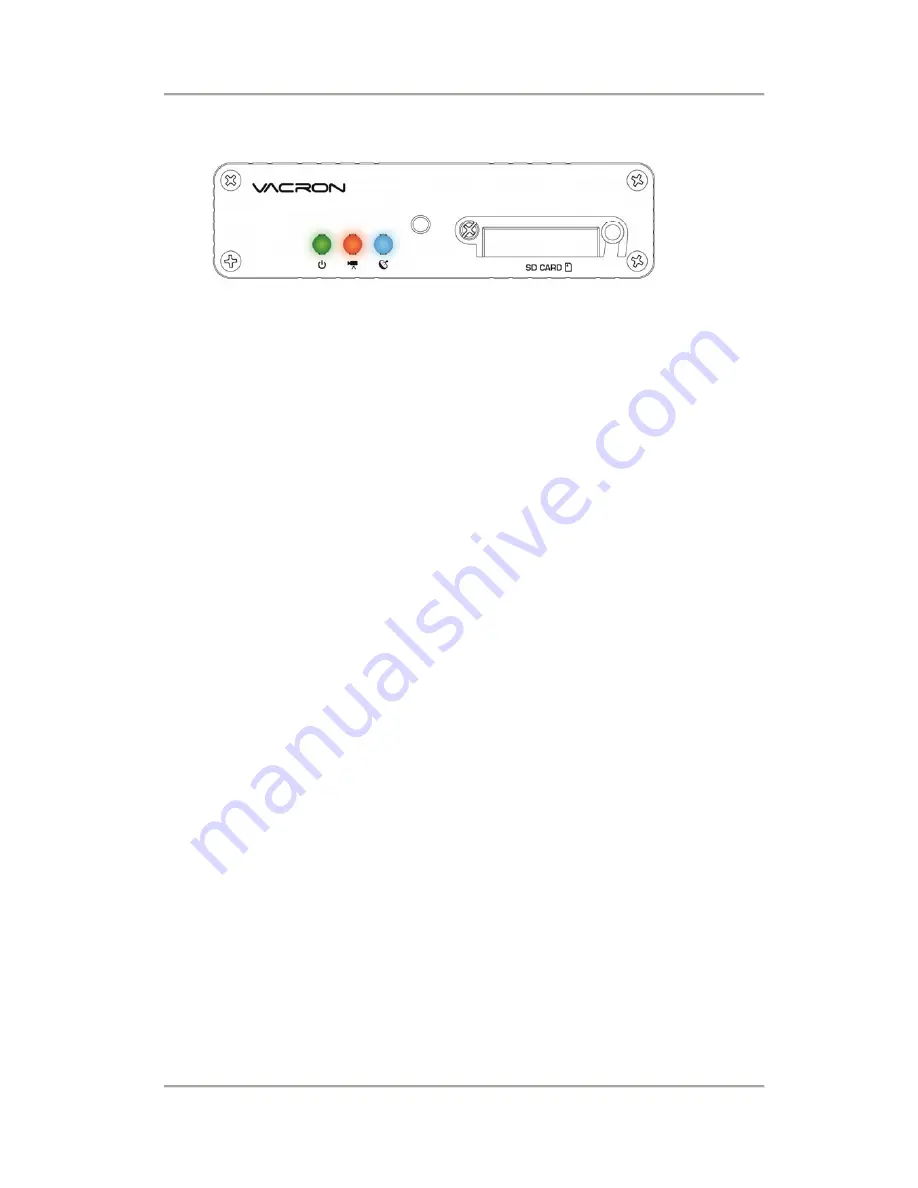
360
º
Surveillance Digital Recording System User Menu
13
Light Signal:
●
Power Light (GREEN):
No light = No power supply.
Light on = Stable power supply.
●
Recording Light (RED):
No light = No recording.
Light Blinked = On recording.
Light Blinked Fast = On force recording.
●
GPS Light (BLUE):
No light = Not position yet.
Light Blinked = Position successfully.
Notice: When you playback in main engine, it will stop
recording at the same time.






























