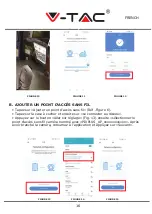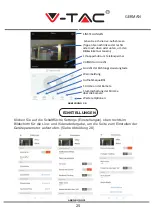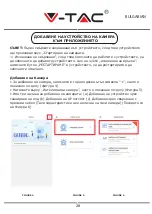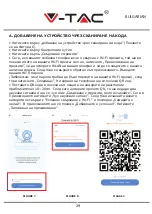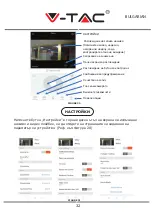ABBILDUNG 7
ABBILDUNG 8
A. GERÄTE HINZUFÜGEN DURCH SCANNEN DES CODES
• Tippen Sie auf "Gerät hinzufügen durch Scannen des Codes" (siehe Abbildung 6).
• Tippen Sie auf das Kontrollkästchen.
• Tippen Sie auf „Verbindung mit dem Netzwerk herstellen“.
• Wenn Ihr Mobiltelefon bereits mit Wi-Fi verbunden ist, wird der Wi-Fi-Name Ihres
Netzwerks angezeigt. Wenn nicht, drücken Sie "Netzwerk wechseln", um Ihr
WLAN-Telefon zu öffnen und eine Verbindung zu Ihrem verfügbaren Netzwerk
herzustellen. Dann zurück zur App. Geben Sie das Wi-Fi-Passwort ein.
(Hinweis: Dieses Passwort muss Ihr Wi-Fi-Passwort sein.) Klicken Sie anschließend
auf "Weiter". Auf dem Bildschirm des Telefons wird ein QR-Code angezeigt.
• Platzieren Sie den QR-Code in einem Abstand von ca. 10 bis 20 cm vor dem
Kameraobjektiv. Nachdem die Kamera den QR-Code gelesen hat, klingen zwei
Signaltönen und die Stimme „Netzwerk wird verbunden, bitte warten". Auf App,
drücken Sie jetzt „Ich hörte den Signalton". Warten Sie dann, bis die Kamera mit
„Wi-Fi-Verbindungserfolg" und letztendlich mit „Kamera ist online" bestätigt wird. In
der App wird auch angezeigt „Zusatz ist erfolgreich". Drücken Sie „Das Erleben
beginnen".
ABBILDUNG 9
GERMAN
22
Summary of Contents for VT-5122
Page 6: ...INSTALLATION DIAGRAM 5...
Page 29: ...BULGARIAN FIGURE 4 FIGURE 5 FIGURE 6 4 5 a b AP c 6 28...
Page 32: ...Wi Fi Wi Fi Wi Fi Wi Fi FIGURE 16 FIGURE 17 FIGURE 18 FIGURE 19 BULGARIAN 31...
Page 33: ...8 FIGURE 20 FIGURE 21 BULGARIAN 20 32...
Page 71: ...FIGURE 4 FIGURE 5 FIGURE 6 RESTART 4 5 a b AP hotspot c 6 GREEK 70...
Page 72: ...FIGURE 7 FIGURE 8 A 6 Wi Fi Wi Fi WLAN Wi Fi Wi Fi QR QR 10 20cm QR FIGURE 9 GREEK 71...
Page 74: ...Wi Fi Wi Fi Wi Fi Wi Fi online FIGURE 16 FIGURE 17 FIGURE 18 GREEK FIGURE 19 ON OFF 73...
Page 75: ...8 playback 20 FIGURE 21 FIGURE 20 GREEK ON OFF 74...