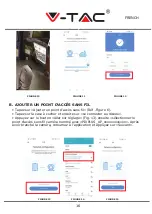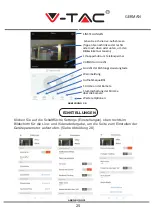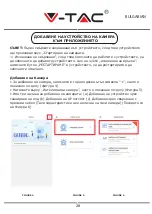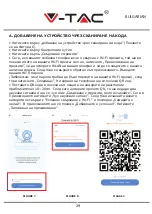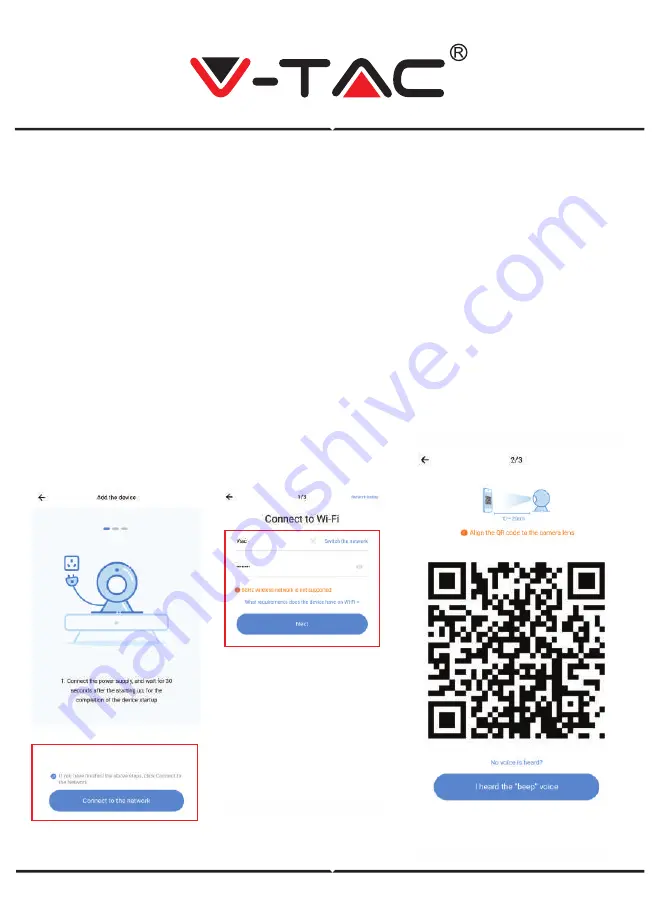
FIGURE 7
FIGURE 8
A. AJOUTER UN DISPOSITIF EN SCANNANT LE CODE
• Tapez sur «ajouter un dispositif en scannant le code » (Réf. figure 6)
• Tapez sur la case à cocher.
• Appuyez sur «se connecter au réseau»
•Maintenant si votre téléphone portable est déjà connecté au réseau Wi-Fi, il
affichera le nom de votre réseau Wi-Fi. À défaut, appuyez sur «changer le réseau»
pour ouvrir WLAN de votre téléphone et vous connecter à votre réseau disponible.
Ensuite, retournez à l’application. Saisissez votre mot de passe Wi-Fi env.
(Nota: ce mot de passe doit être le mot de passe de votre réseau Wi-Fi), puis cliquez
sur «Suivant». Un code QR s’affichera sur l’écran du téléphone.
• Placez le code QR vers la lentille de la caméra à une distance d’environ 10 ~ 20cm.
Dès que l’appareil aura lu le QR, il émettra deux bips sonores et on entendra «Con-
nexion au réseau, veuillez patienter». Maintenant, dans l’application, appuyez sur
«J’ai entendu le bip sonore». Ensuite, patientez jusqu'à ce que la caméra confirme
par «Connexion Wi-Fi réussie» et enfin «la caméra est en ligne». «Ajout réussi» se
visualisera également sur application. Appuyez sur «Commencer l’expérience».
FIGURE 9
FRENCH
15
Summary of Contents for VT-5122
Page 6: ...INSTALLATION DIAGRAM 5...
Page 29: ...BULGARIAN FIGURE 4 FIGURE 5 FIGURE 6 4 5 a b AP c 6 28...
Page 32: ...Wi Fi Wi Fi Wi Fi Wi Fi FIGURE 16 FIGURE 17 FIGURE 18 FIGURE 19 BULGARIAN 31...
Page 33: ...8 FIGURE 20 FIGURE 21 BULGARIAN 20 32...
Page 71: ...FIGURE 4 FIGURE 5 FIGURE 6 RESTART 4 5 a b AP hotspot c 6 GREEK 70...
Page 72: ...FIGURE 7 FIGURE 8 A 6 Wi Fi Wi Fi WLAN Wi Fi Wi Fi QR QR 10 20cm QR FIGURE 9 GREEK 71...
Page 74: ...Wi Fi Wi Fi Wi Fi Wi Fi online FIGURE 16 FIGURE 17 FIGURE 18 GREEK FIGURE 19 ON OFF 73...
Page 75: ...8 playback 20 FIGURE 21 FIGURE 20 GREEK ON OFF 74...