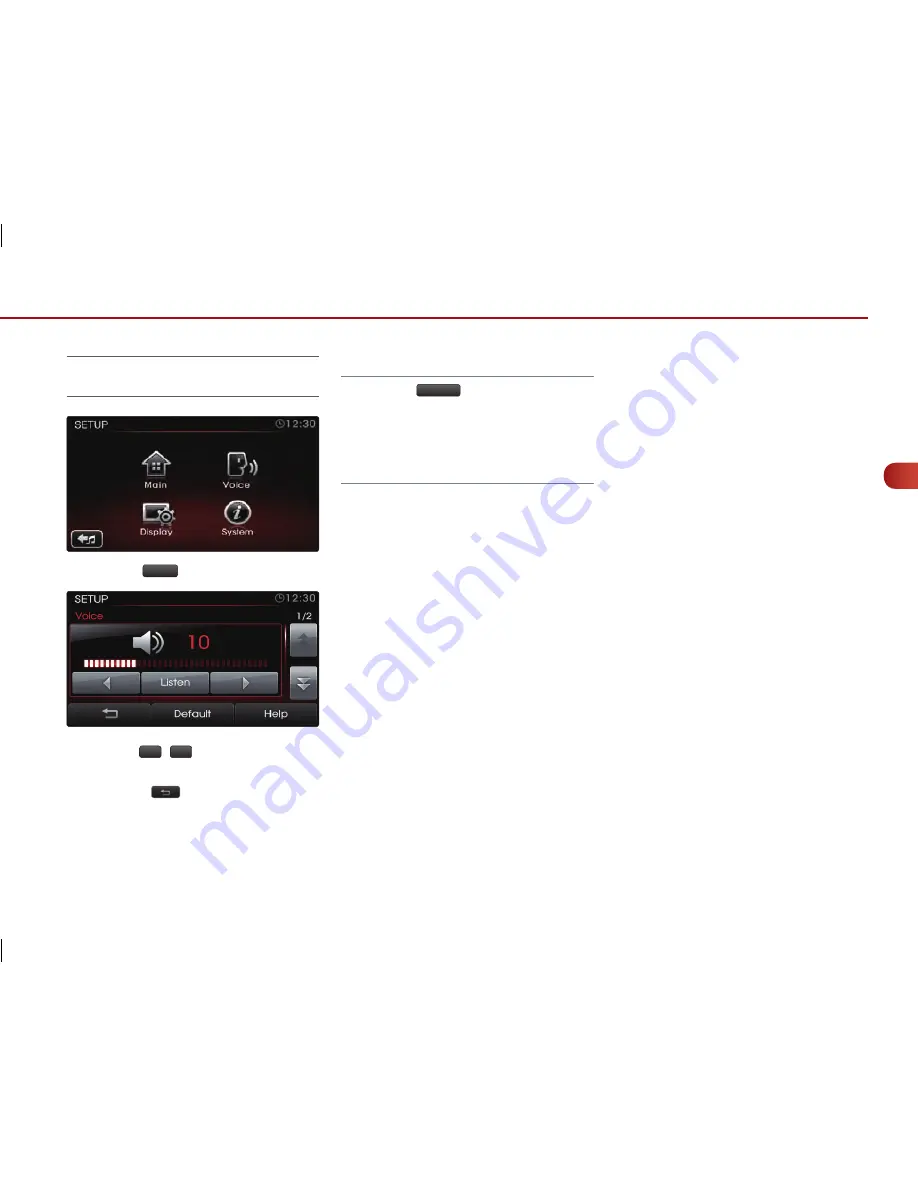
PART 4. VOICE COMMANDS
95
PA
RT
4
VOICE C
OMM
ANDS
Adjusting Voice Command
Volume
1. Press the
Voice
button.
2. Use the
◀
,
▶
buttons to adjust the
voice command volume.
3. Press the
button to return to the
Setup screen.
Note
●
Press the
Default
button to restore the
default setting.
●
Changes are saved as they are made. In
other words, once you change a setting, the
new setting will become saved.
Summary of Contents for kia soul
Page 1: ...UVO SYSTEM USER S MANUAL ...
Page 23: ...PART 1 GETTING STARTED 23 PART 1 GETTING STARTED ...
Page 68: ...68 MEMO ...
Page 104: ...MEMO ...
Page 111: ...PART 7 INDEX PART 7 Table of contents 111 PART 7 INDEX INDEX 112 PART 7 Table of contents ...
Page 116: ...MEMO ...
Page 117: ...MEMO ...
Page 118: ...2KENB07 ...






























