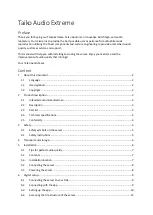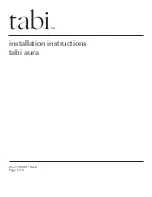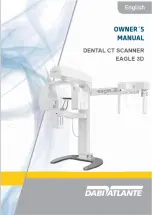Summary of Contents for MacLaurin D115
Page 1: ...MacLaurin D115 A Helpful Guide...
Page 2: ...Touchscreen 1 Touch touchscreen 2 Hit unlock button on left side of the instructor cabinet...
Page 5: ...4a All Displays will display on every screen...
Page 6: ...5 Change audio with Media Volume on right side of touchscreen...
Page 7: ...Wireless Microphone 1 To use mic pinch sides and open front panel...
Page 8: ...2 Press and hold On Off button until screen lights up...
Page 9: ...3 Clip mic to shirt lapel clip base to belt or keep in pocket...
Page 10: ...4 Mic volume controlled by Wireless Mic Volume on left side of touchscreen...
Page 11: ...5 To mute or unmute use switch on top of base...