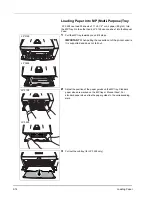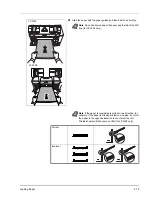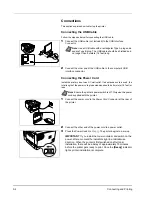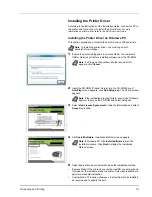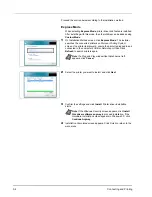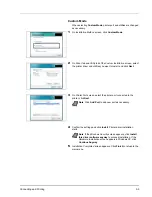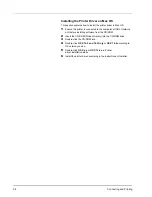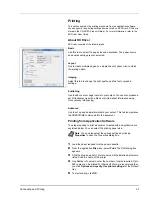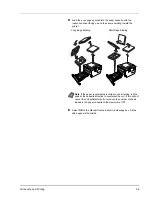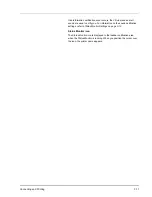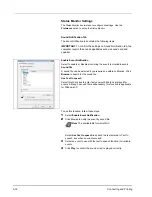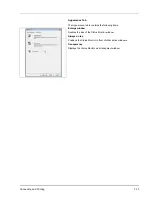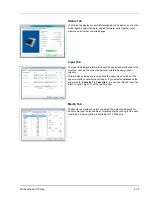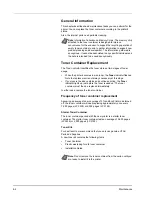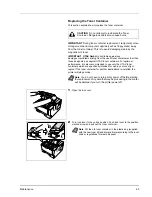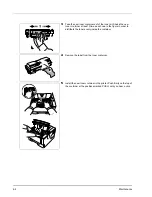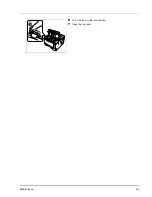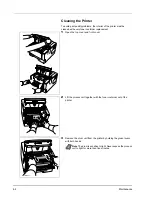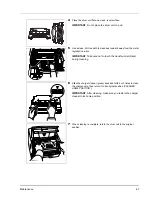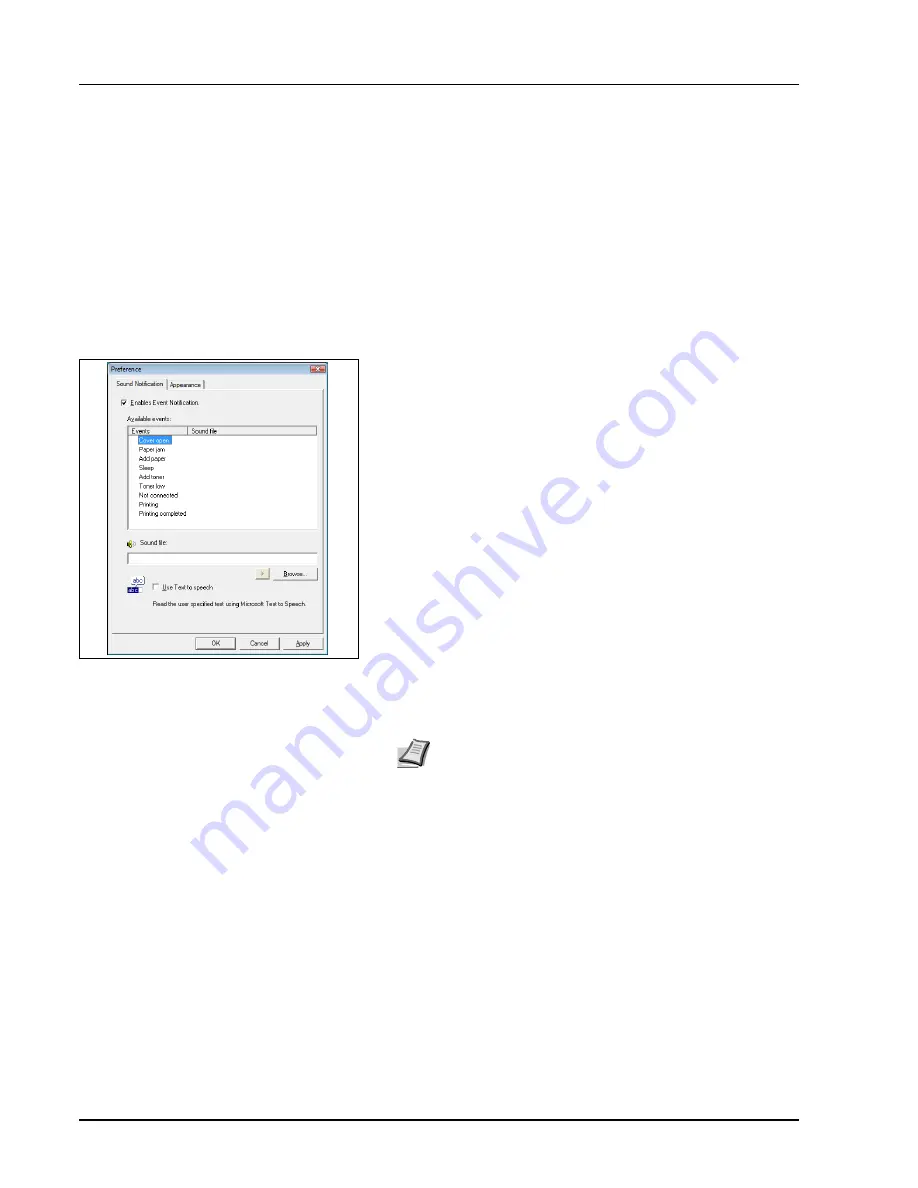
3-12
Connecting and Printing
Status Monitor Settings
The
Status Monitor
has two tabs to configure its settings. Use the
Preference
option to set up the
Status Monitor.
Sound Notification Tab
The
Event Notification
tab contains the following items.
Enable Event Notification
Select to enable or disable monitoring the events in
Available events
.
Sound file
A sound file can be selected if you require an audible notification. Click
Browse
to search for the sound file.
Use Text to speech
Select this check box to enter text you would like to hear played for
events. Although a sound file is unnecessary, this function is applicable
for Windows XP.
To use this function, follow these steps.
1
Select
Enable Event Notification
.
2
Click Browse to notify the event by sound file.
Select
Use Text to speech
to speech the text entered in
Text to
speech
box when an event occurred.
3
Select an event to use with the text to speech function in
Available
events
.
4
Click
Play
to confirm the sound or text is played correctly.
IMPORTANT
To confirm the settings on Sound Notification tab, the
computer requirs the sound capabilities such as sound card and
speaker.
Note
The available file format is WAV.
Summary of Contents for LP 3128
Page 1: ...INSTRUCTION HANDBOOK LASER PRINTER B W LP 3128 3228 ...
Page 4: ...ii ...
Page 7: ...v USB This product has been certified by the USB Implementers Forum Inc ...
Page 16: ...xiii ...
Page 25: ...Introduction xxii ...
Page 70: ...Maintenance 4 5 6 Turn lock lever to the lock position 7 Close the top cover ...
Page 75: ...4 10 Maintenance ...
Page 91: ...5 16 Troubleshooting ...
Page 101: ...6 10 Option ...
Page 109: ...Index 4 ...
Page 110: ...E1 ...
Page 111: ...UTAX GmbH Ohechaussee 235 22848 Norderstedt Germany ...