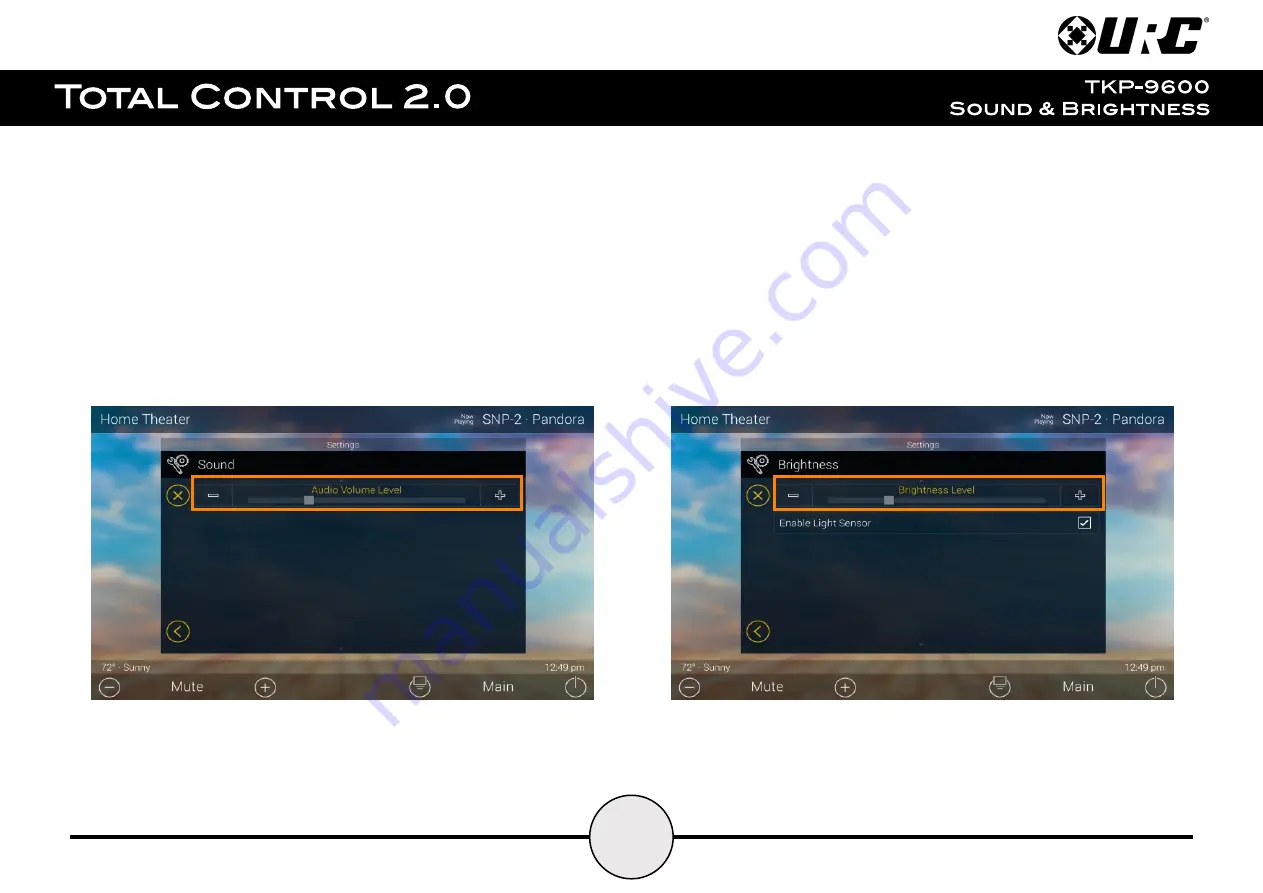
33
Sound:
Press the minus (-) button to lower the TKP-9600’s audio output or press the plus (+)
button to increase the volume.
Additionally, dragging the slider to the right increase the audio output while
dragging it to the left decreases it.
Brightness:
Press the minus (-) button to lower the TKP-9600’s display brightness or press the
plus (+) button to increase the brightness.
Additionally, dragging the slider to the right increase the display brightness while
dragging it to the left decreases it.
●
Enable Light Sensor: The TKP-9600 is equipped with an ambient light sensor
that can automatically adjust the display brightness. Check the box to
enable this feature.
Summary of Contents for Total Control 2.0 TKP-9600
Page 2: ...TKP 9600 Owner s Manual ...










































