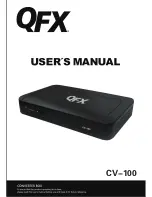Page | 32
10. UPDATING FIRMWARE
PDATING FIRMWARE
Firmware is the software running on the URAKU S120, which adds additional functions and features to
the device. We will frequently release firmware update to continue bring more functions to the URAKU
S120. Please visit our website frequently for firmware release.
To update a firmware, you will need a USB pen drive to store the necessary firmware information.
a)
Go to
www.uraku.asia
and download the latest firmware.
b)
Unzip the file and copy ‘install.img’ file to the root directory of the USB flash drive.
c)
Insert the pen drive to any of the USB port on the S120.
d)
Go to SETUP -> MISC -> USB UPGRADE
e)
If a correct firmware is recognized by the system you will be asked to proceed further. Press
OK to precede flashing.
f)
Depends on your display device, the screen may REMAIN BLACK, The firmware flash will
take a few minutes, So please be patient and DO NOT turn off the power. After a successful
flash, you shall see a setup page appearing on your screen.
g)
Finish setting up and reboot
h)
Your player should be ready to use.
11. COPY RIGHTS AND TRADEMA
11. COPY RIGHTS & TRADEMARKS
RKS
URAKU ASIA respects the intellectual property of the others and has no responsibility for any content
that is used with its products. All materials such as video, music, photos may be protected by copyright
and the intellectual property law of the SINGAPORE and/ or other countries and may not be illegally
copied or used without license from the copyright owner. All include material such as manual
instructions are protected by law and can’t be reproduced, edit or distribute in any form or by means,
weather electronically or mechanically, without prior consent of the copyright holder.
All rights reserved, URAKU and its product branding are registered trademarks, and all other
trademarks are property of their respective holders and cannot be changed or used without prior
approval.
12. GPL STATEMENT
PL STATEMENT
This product contains free software which is licensed under the GNU General Public License. After you
purchase this product, you may procure, modify or distribute the source code of theGPL/LGPL
software that is used in it’s development. For more information about GNU General Public License,
please visit
www.gnu.org.
13. WARRANTY
RANTY
Product warranty covers parts and labour of defective products that occurs prior of purchase of the
product. It is not include acts of nature, such as fire, act of god, static discharge, damage from
unauthorized repair, alteration or accident, damages from misuse or neglect, modified, loss of software,
firmware, memory data corruption, improper handling or installation.