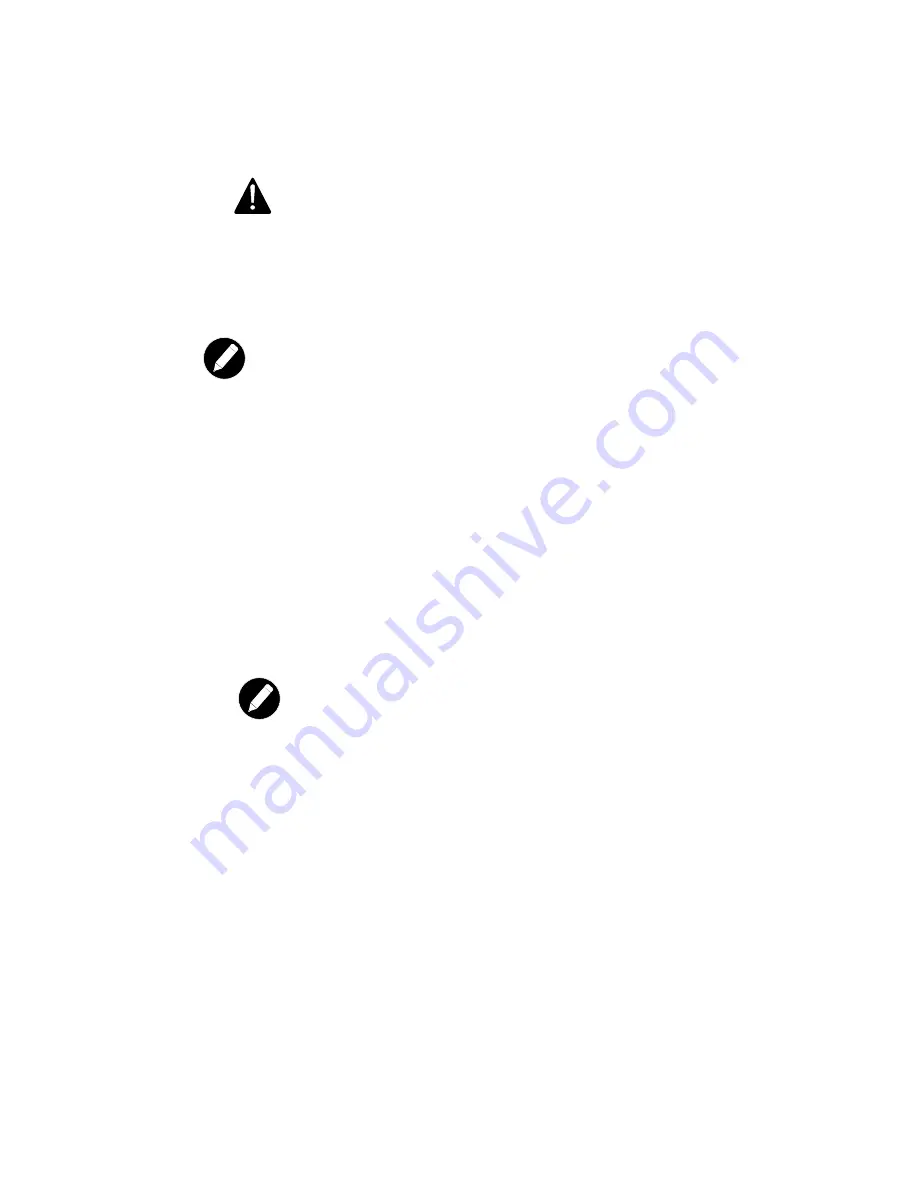
85
5.2.5.4.3 Deleting an Array
CAUTION
Before deleting an array, be sure to back up all data on the array that you want to keep.
Follow these steps to delete a selected array:
①
Select Delete Array on the Manage Array screen.
②
Press Y to delete the array, or press N to abandon the deletion. After a pause, the firmware deletes
the array.
Note
Once a volume has been deleted, it cannot be recovered. The master boot records of all disks are
deleted.
5.2.5.4.4 Locating a Disk Drive, or Multiple Disk Drives in a Volume
You can use the SAS BIOS CU to locate and identify a specific physical disk drive by flashing the drive
’
s
LED. You can also use the SAS BIOS CU to flash the LEDs of all the disk drives in a RAID volume. There
are several ways to do this:
z
When you are creating an IS volume, and a disk drive is set to Yes as part of the volume, the
LED on the disk drive is flashing. The LED is turned off when you have finished creating the
volume.
z
You can locate individual disk drives from the SAS Topology screen. To do this, move the cursor
to the name of the disk in the Device Identifier column and press Enter. The LED on the disk
flashes until the next key is pressed.
z
You can locate all the disk drives in a volume by selecting the volume on the RAID Properties
screen. The LEDs flash on all disk drives in the volume.
Note
The LEDs on the disk drives will flash as described above if the firmware is correctly configured
and the drives or the disk enclosure supports disk location.
5.2.5.4.5 Selecting a Boot Disk
You can select a boot disk in the SAS Topology screen. This disk is then moved to scan ID 0 on the next
boot, and remains at this position. This makes it easier to set BIOS boot device options and to keep the
boot device constant during device additions and removals. There can be only one boot disk.
Follow these steps to select a boot disk:
①
In the SAS BIOS CU, select an adapter from the Adapter List.
②
Select the SAS Topology option.
The current topology is displayed. If the selection of a boot device is supported, the bottom of the
screen lists the Alt+B option. This is the key for toggling the boot device. If a device is currently
configured as the boot device, the Device Info column on the SAS Topology screen will show the word
“
Boot.
”
③
To select a boot disk, move the cursor to the disk and press Alt+B.
Summary of Contents for UniServer 1522
Page 1: ......
Page 12: ...9 1 3 Mainboard Layout 1 3 1 Block Diagram ...
Page 26: ...23 ...
Page 42: ...39 4 1 6 PCI PnP Menu PCI PnP Menu 1 PCI PnP Menu 2 ...
Page 45: ...42 4 1 8 Security Menu Security Menu 1 Change Supervisor Security Menu 2 Change User ...
Page 47: ...44 4 1 9 Chipset Configuration Menu 4 1 9 1 NorthBridge Chipset Configuration Submenu ...





























