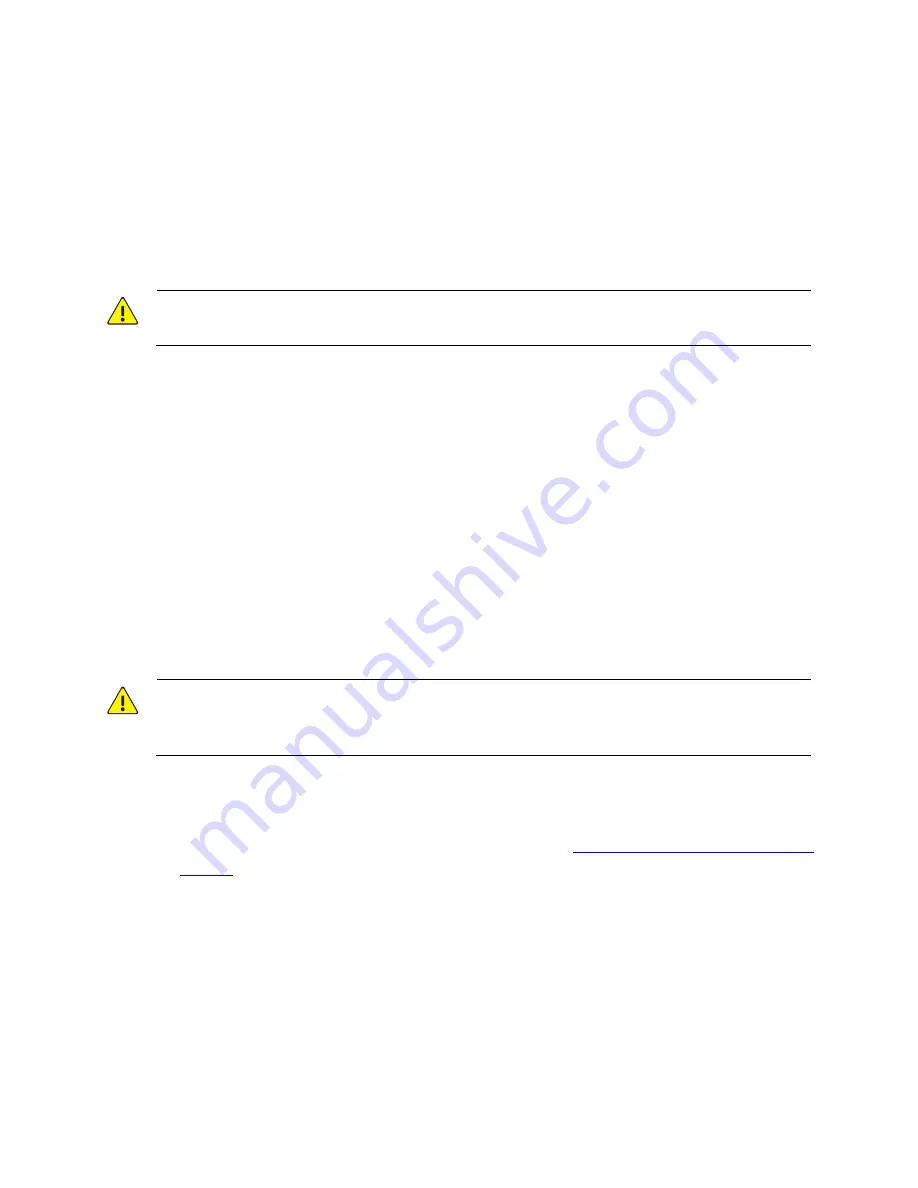
33
Running
the
Upgrade
Script
Access
the
directory
and
run
the
sh
vmupdate.sh
script
by
using
the
following
commands,
and
then
follow
system
prompts
to
complete
the
upgrade.
[root@localhost ~]# cd VM8500-E
[root@localhost VM8500-E]# sh vmupdate.sh
Software
Uninstallation
WARNING!
Uninstallation
will
delete
all
the
related
data,
so
back
up
all
the
data
before
you
start.
To
uninstall
the
software,
perform
these
steps:
1.
Log
in
to
the
VM8500
‐
E
server
through
the
SSH
client.
2.
Access
the
directory
containing
the
sh
vmuninstall.sh
script
and
run
this
script
by
using
the
following
commands,
and
then
follow
system
prompts
to
complete
the
uninstallation.
[root@localhost ~]# cd VM8500-E
[root@localhost VM8500-E]# sh vmuninstall.sh
Software
Reinstallation
By
default
the
VM8500
‐
E
is
intended
for
stand
‐
alone
installation.
This
procedure
takes
stand
‐
alone
installation
as
an
example.
For
information
about
high
‐
availability
installation,
contact
technical
support.
WARNING!
Reinstalling
the
software
will
uninstall
the
current
version
and
delete
all
the
related
data,
so
back
up
all
the
data
before
you
start.
To
reinstall
the
software,
perform
these
steps:
1.
Copy
the
software
installation
package
to
a
work
directory
in
the
current
server
operating
system,
and
then
extract
the
package.
For
details,
refer
to
"
Copying
and
Extracting
the
Software
Package
".
2.
Access
the
VM8500
‐
E
directory
and
run
the
source
vminstall.sh
script
by
using
the
following
commands.
Then
follow
system
prompts
to
complete
the
reinstallation.
The
following
command
output
is
for
your
reference
and
may
be
different
in
the
actual
installation
process.
The
boldface
descriptions
are
explanatory
notes.
[root@localhost ~]# cd VM8500-E
[root@localhost VM8500-E]# source vminstall.sh
2011-04-30 15:46:18 : Do not close the terminal during the installation; otherwise, unknown
error might occur.
VM8500-E installation begins...
Please choose the language of VM (default 0.Chinese):
---
Select
a
version
installation
language.




















