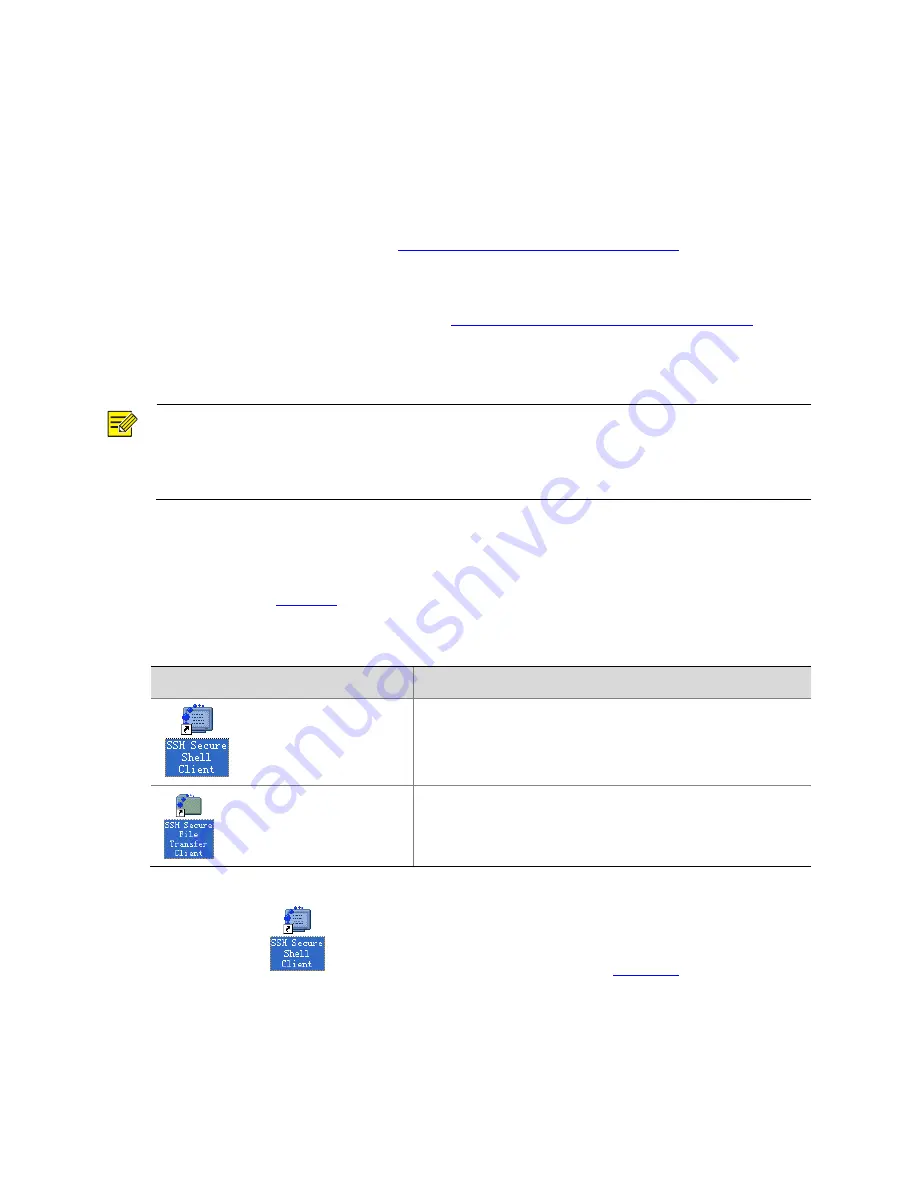
30
Preparations
Preconditions
z
Before
you
start
an
upgrade
or
a
reinstallation,
verify
the
network
settings
for
the
server,
including
the
IP
address,
subnet
mask,
and
gateway.
If
necessary,
change
the
network
settings
as
required.
For
details,
refer
to
"
Viewing
and
Modifying
Parameter
Settings
".
z
The
server
is
properly
connected
to
the
client
computer
through
the
network.
z
The
SSH
client
has
been
installed
on
the
client
computer,
and
you
have
logged
in
to
the
server
through
the
SSH
client.
For
details,
see
"
Logging
In
to
the
Server
Using
the
SSH
Client
".
Do
not
exit
the
SSH
client
until
you
have
completed
the
upgrade,
uninstallation
or
reinstallation;
otherwise,
the
operation
might
fail.
NOTE!
When
you
log
in
to
the
VM8500
‐
E
through
the
SSH
client
for
the
first
time,
use
192.168.0.10/24
as
the
IP
address
of
the
GE
1
port,
22
as
the
port
number,
and
use
root/uniview
as
the
default
user
name
and
password.
Logging
In
to
the
Server
Using
the
SSH
Client
Icons
as
shown
in
Table
5
‐
1
appear
on
your
desktop
when
the
installation
of
the
SSH
Secure
Shell
Client
software
is
completed.
Table
5
‐
1
SSH
Secure
Shell
Client
shortcut
icons
Icon
Function
For
connection
to
the
VM8500
‐
E
server.
For
uploading
the
software
installation
package
to
the
VM8500
‐
E.
Perform
the
following
steps
to
log
in
to
the
VM8500
‐
E
server
through
the
SSH
client:
1.
Double
‐
click
.
The
SSH
Secure
Shell
window
as
shown
in
Figure
5
‐
1
is
displayed.























