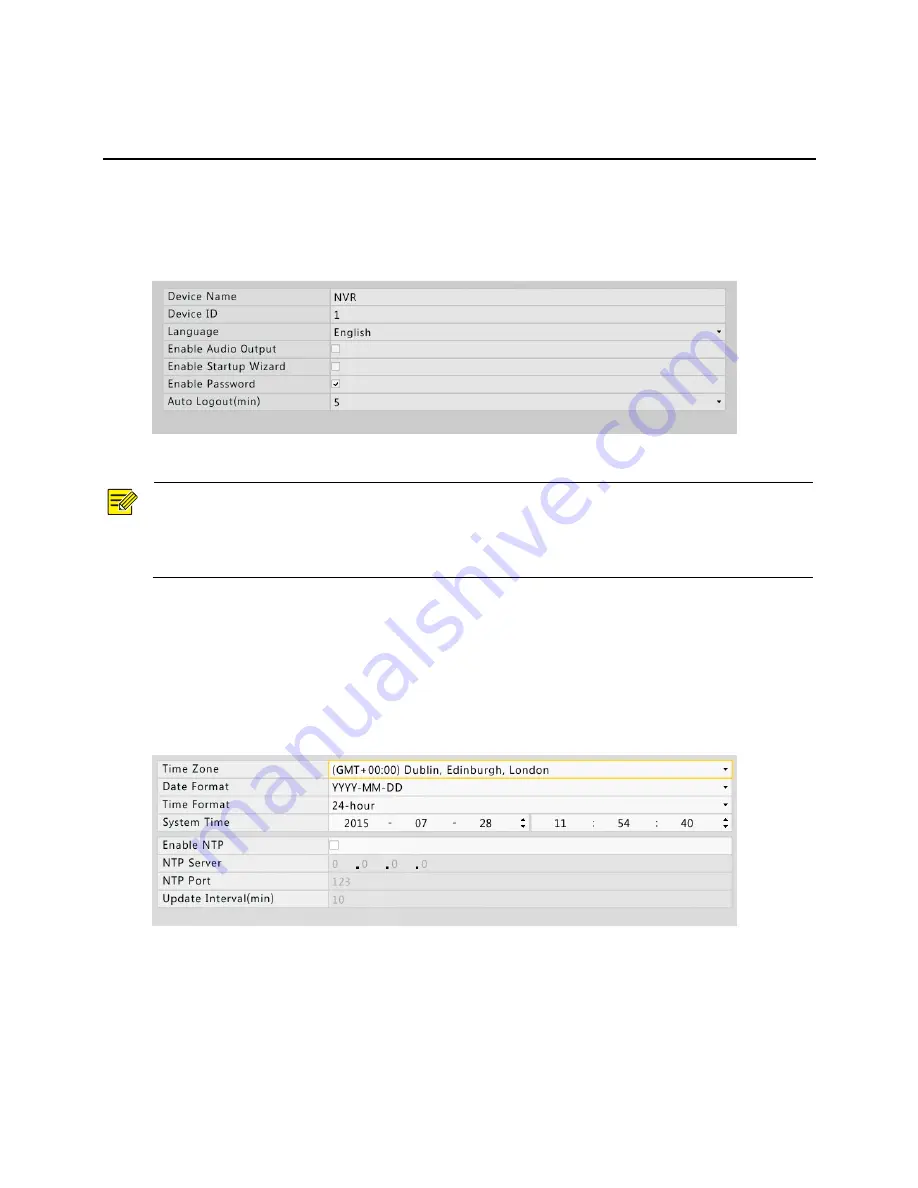
74
11
System Configuration
Basic Configuration
1.
Click
Menu
>
System
>
Basic
.
2.
Configure the parameters.
3.
Click
Apply
to complete the configuration.
NOTE!
Only admin can set
Enable Password
.
If
Enable Password
is not selected, no password is required for login to the NVR. However, a
username and password is required for a re-login after a logout.
Time Configuration
1.
Click
Menu
>
System
>
Time > Time
.
2.
Select the correct time zone, and then set date and time formats and the system time.
3.
To use Network Time Protocol (NTP), enable NTP by selecting the check box, and then set the IP
address and port number of the NTP server and an update interval.
4.
Click
Apply
to complete the configuration.
DST Configuration
1.
Click
Menu
>
System
>
Time
>
DST
.






























