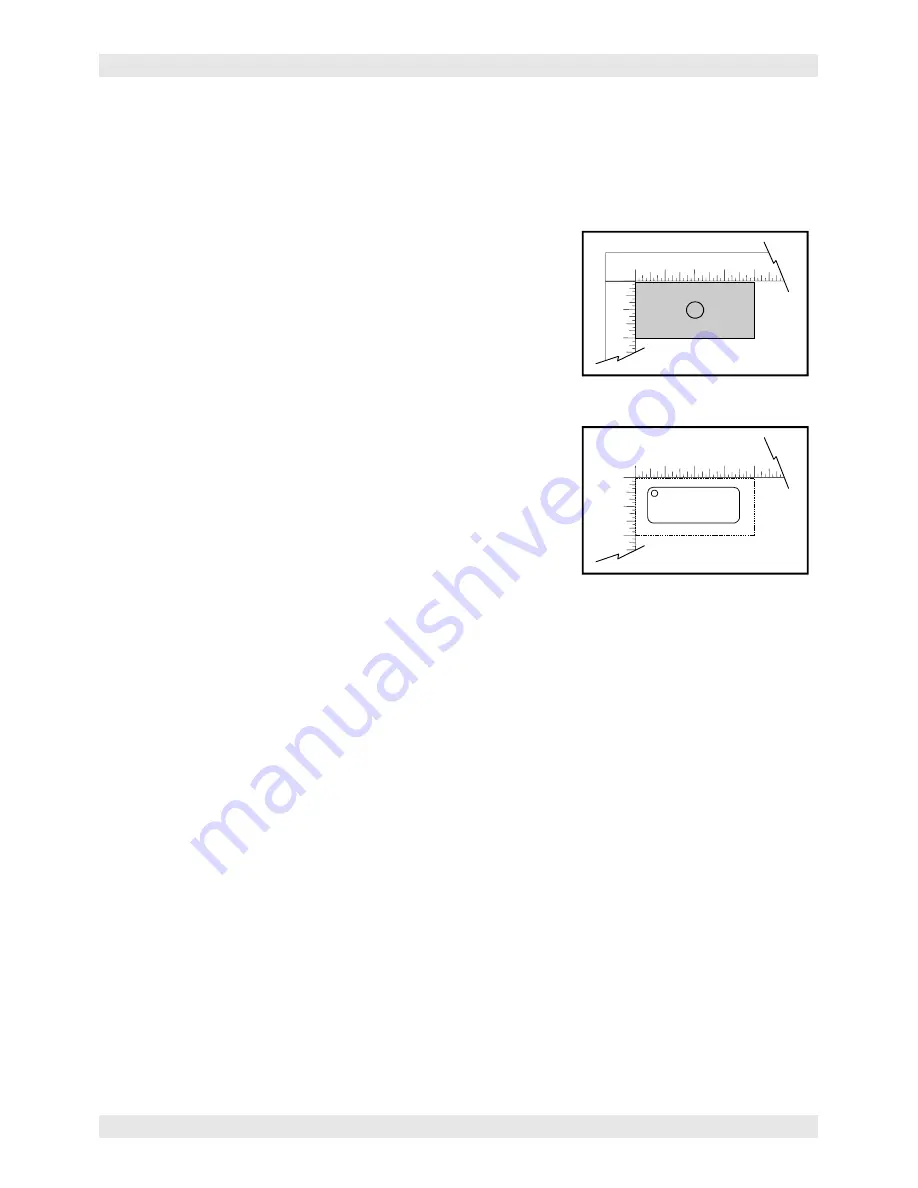
SYSTEM OPERATION
Section 3-8
Making a Sample, Step-by-Step
We will now illustrate how to use the laser system to create a product from start to finish. As an example,
we will raster engrave and vector cut a key chain from a 2 by 4 inch, 1/8 inch thick piece of hardwood. It
is preferable to use a hardwood such as Cherry or Walnut as opposed to grainy wood such as Oak or a
manufactured product such as plywood or melamine.
1
2
1
0
2
3
4
I
Step 1 – Loading and Positioning the Material
Open the top door and position the piece of wood (1) into the upper
left corner of the table, against the rulers, as the diagram indicates.
If the piece of wood is more than the example then use the rulers to
measure the size of the piece.
Step 2 - Creating the Graphic
Verify that the page size, in your graphic software, matches the ULS
printer driver’s maximum page size. We recommend that you always
leave the page size set to the maximum for your system and position
your graphic accordingly. Create some text with a
BLACK
colored
fill and
NO
outline. For example, type in the word “KEYCHAIN”.
Draw an outline box around the text, color the outline
RED
, give the
outline a thickness of .00005 inches (or the smallest possible line
width), remove the fill color (if any), and round the edges if desired.
Now add a circle with the same
RED
outline .00005 inches (or the
smallest possible line width) and
NO
fill, for the key ring.
1
2
1
0
2
3
4
KEYCHAIN
Position the graphic, on your computer screen, relative to size of the wood and how the piece of wood is
positioned in the engraving area.
Step 3 - Printing to the Laser System
The following steps assume that CorelDraw 10 is being used as your graphics software. Other graphic
software programs may differ.
When you are ready to print the file to the laser system, click FILE and then click PRINT. Make sure that
the laser system appears in the DESTINATION NAME dropdown list, and then click PROPERTIES to
display the ULS printer driver settings.
Adjust the settings using the MATERIAL SETTINGS GUIDE section of this manual. Once you have
completed entering the desired parameters, click OK to exit the printer driver, and click PRINT to begin
printing to the laser system.
A status screen may now appear showing a percentage of completion. Once this status screen
disappears, it does not mean that the file is totally in the laser systems memory. Normally, Windows will
spool the print file (the little printer icon located in the lower right-hand side taskbar) so it may take several
seconds to even minutes, depending on your file size and the speed of your computer, before the entire
file completely loads into the laser system’s memory. Assuming that you have no other files loaded into
the laser system, once this file is downloaded, it will automatically appear in the Control Panel display of
the laser system. If already have other files loaded into the laser system, the file that you just sent will not
appear until you press the NEXT FILE button. Use the NEXT FILE and PREVIOUS FILE buttons to
toggle through your files until you find the one you want to print. If you put the laser system into ONE
FILE mode, then the file displayed is always the last file that you sent, providing that the file has
completed downloading.
Summary of Contents for SuperSpeed-660
Page 6: ......
Page 20: ...INSTALLATION Section 2 8...
Page 34: ...SYSTEM OPERATION Section 3 14...
Page 44: ...BASIC MAINTENANCE Section 4 10...






























