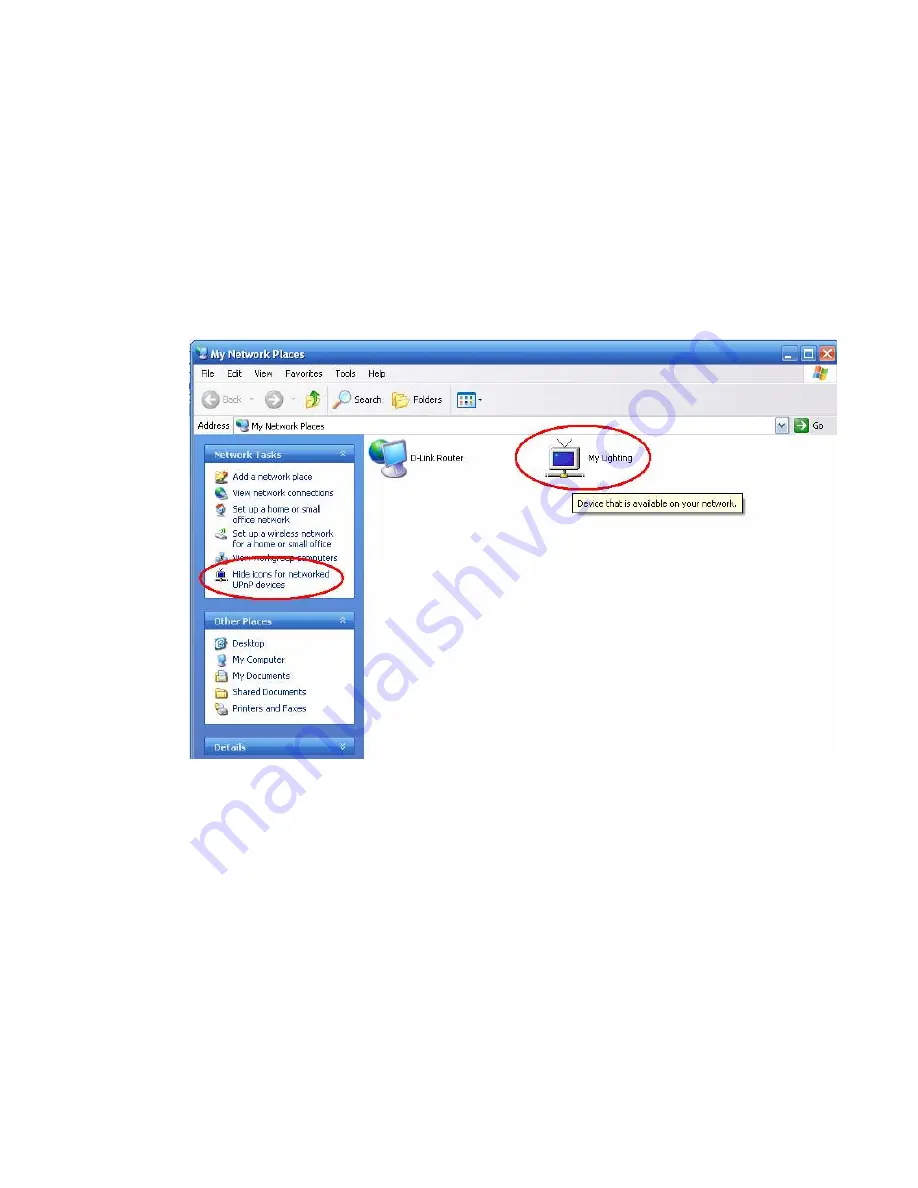
- 7 -
3.3.1 UPnP Configuration
UPnP is normally disabled on all computers by default. In order to make sure
and/or to configure UPnP, please follow the following steps (refer to Figure 1):
i.
Click on
My Network Places
(either on the Start Menu or Desktop)
ii.
On the left Navigation Pane
a.
If you see
“Hide icons for networked UPnP devices”
, you are done.
No further action is necessary
b.
If you see
“Show icons for networked UPnP devices”
, click on it
and let the system get configured. You are done.
Figure 1– UPnP Configuration
3.3.2
Java Installation
If you already have JRE 1.5v.6 installed, then no further action is necessary.
Otherwise, click on the
jre/jdk-1_5_0_11-windows-i586-p.exe
on the installation
CD to install JRE.
4.
Additional Hardware Required
Please purchase and plug in the SmartHome PLM Version 4.6 in port A of the ISY.
Summary of Contents for ISY-26
Page 1: ...ISY 26 Home Automation Controller USER GUIDE ...
Page 30: ... 30 Figure 24 Family Room Movie Scene ...
Page 37: ... 37 ...






















